- 2021-04-12 发布 |
- 37.5 KB |
- 66页

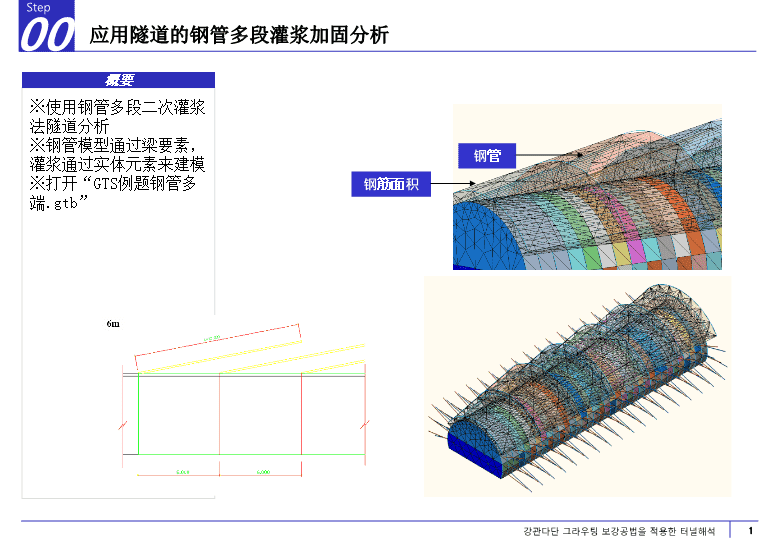
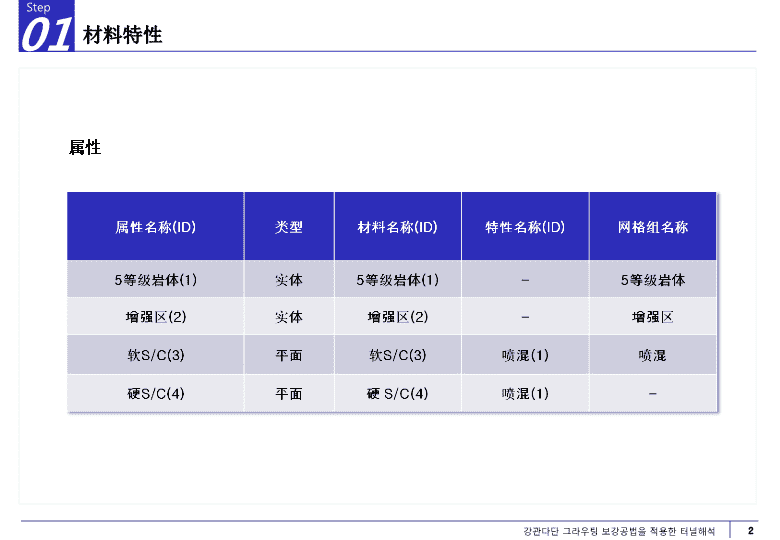
申明敬告: 本站不保证该用户上传的文档完整性,不预览、不比对内容而直接下载产生的反悔问题本站不予受理。
文档介绍
例题——应用隧道的钢管多段灌浆加固分析图
midas GTS 3D 例题 35 应用隧道的钢管多段灌浆加固分析 概要 ※ 使用钢管多段二次灌浆法隧道分析 ※ 钢管模型通过梁要素,灌浆通过实体元素来建模 ※ 打开“ GTS 例题钢管多端 .gtb ” 00 1 钢筋面积 钢管 应用隧道的钢管多段灌浆加固分析 01 材料特性 属性 2 01 材料 3 材料特性 01 结构 4 材料特性 操作流程 1 )点击 【 文件 】> 打 开 ; 2) 选择“ GTS 2D 例题 26.gtb ” ; 3 )在主菜单中选择 【 视图 】> 显示选项 ; 4 )一般表单的“网格” > 节点显示中选定 [False] 5) 点击 【 适用 】 02 文件 > 打开 5 1 2 3 4 5 操作过程 1 )在主菜单中选择 【 模型 】> 特性 > 属性; 2 )确定生成 8 个属性 ※ 在这个操作例题中属性在操作一开始就指定 03 6 1 2 模型 > 特性 > 属性 操作过程 1 )在模型工作目录树中,勾选几何组中的地基线和锚杆,确定为“显示” 2 )在主菜单中选择 【 几何 】> 曲线 > 交叉分割 3 )点击“已显示( Ctrl+A )” , 选择所有的线 4 )在“交叉分割”窗口中点击 【 适用 】 04 7 3 4 2 1 几何 > 曲线 > 交叉分割 操作过程 1) 在主菜单中选择 【 几何 】> 曲面 > 建立 > 平面 2) 如图所示选择隧道上部所对应的线 3) 点击 【 确定 】 4) 隧道下部,钢筋加固区域的前面部分和后面部分都有“面”来生成 加固区域后面部分的面由合并两侧的线生成 05 几何 > 曲面 > 建立 > 平面 8 加固区后面部分 加固区前面部分 隧道下部 隧道上部 合并线 3 4 1 2 操作过程 1 )在主菜单中选择 【 几何 】> 生成几何体 > 扩展 2 )选择隧道上部和下部对应的面 3 )选择“ Y ”轴 4 )长度中输入“ 36 ”,名称中输入“隧道” 5 )点击 【 适用 】 6 )将“过滤选择”中转变为“线组” 7 )选择地基对应的线组 8 )选择“ Y ”轴 9 )在名称中输入“地基”, 10 )点击 【 确定 】 06 几何 > 生成几何体 > 扩展 9 3 4 5 1 2 6 7 9 8 操作过程 1 )在主菜单中选择 【 几何 】> 转换 > 移动复制 2 )在“选择对象形状”中选择“加固区域后面部分对应的面” 3 )选择“ Y ”轴 4 )在距离中输入“ 12 ” 5 )点击 【 确定 】 07 10 几何 > 转换 > 移动复制 3 4 5 1 2 操作过程 1 )在主菜单中选择 【 几何 】> 生成几何体 > 放样 2 )在“选择截面形状”如图所示选择这加固区域前面对应的面和线组以及后面对应的面和线组 3 )点击 【 确定 】 08 11 3 1 2 几何 > 生成几何体 > 放样 操作过程 09 几何 > 曲线 > 在工作平面建立 > 二维矩形(线组) 12 1) 在主菜单中选择 【 几何 】> 曲线 > 在工作平面建立 > 二维矩形(线组) 2) 勾选“生成面” 3) 如图所示选择生成大于“加固区域”的面 4) 点击 【 确定 】 3 4 1 2 操作过程 1 )在主菜单中选择 【 几何 】> 转换 > 移动复制 2 )在“选择对象形状”中选择上一步骤中生成的面 3 )选择“ Y ”轴 4 )距离中输入“ 6 ” 5 )点击 【 确定 】 10 13 3 4 5 1 2 几何 > 转换 > 移动复制 操作过程 1 )在主菜单中选则 【 几何 】> 实体 > 分割实体 2 )在“选择分割的实体”中选择“放样的加固区域实体” 3 )在“选择辅助曲面”选择“前一步骤生成的所有面” 4 )点击 【 确定 】 11 14 3 4 1 2 几何 > 实体 > 分割实体 操作过程 1 )在主菜单中选择 【 几何 】> 转换 > 移动复制 2 )在“选择对象形状”中选择分割后加固区域内的后面部分实体 3 )选择“ Y ”轴方向 4 )勾选“均匀复制” 5 )距离中输入“ 6 ”,数量中输入“ 4 ” 6 )点击 【 确定 】 12 15 3 4 5 1 2 6 几何 > 转换 > 移动复制 操作过程 13 16 1 )在工作树中选择“曲线”和“曲面”,指定为“隐藏” 2 )在主菜单中选择 【 几何 】> 布尔运算 > 并集 3 )在“选择布尔运算主形状”中选择“加固区域前部分(放样实体)” 4 )在“选择布尔运算辅助形状”中选择加固区域中下部的所有实体 5 )点击 【 确定 】 3 4 5 2 1 几何 > 布尔运算 > 并集 操作过程 14 17 1 )在主菜单中选择 【 几何 】 曲线在工作平面上建立二维矩形(线组) 2 )勾选 【 生成面 】 3 )如图所示选择加固区域所显示的面 4 )点击 【 确定 】 3 4 1 2 几何 > 曲线 > 在工作平面建立 > 二维矩形(线组) 操作过程 1 )在主菜单中选择 【 几何 】> 转换 > 移动复制 2 )在“选择对象形状”中选择上一步骤生成的“面” 3 )选择“ Y ”轴方向 4 )勾选“均匀复制” 5 )距离中输入“ 6 ”,数量中输入“ 4 ” 6 )点击 【 确定 】 7 ) 6 个面中最前面的面在生成其他 5 各面以后需要删除 15 18 3 4 5 6 1 2 7 几何 > 转换 > 移动复制 操作过程 1 )在主菜单中选择 【 几何 】> 实体 > 分割实体 2 )在“选择分割的实体”中选择“加固区域实体(并集形状)” 3 )在“选择辅助曲面”中选择上一阶段生成的所有面 4 )点击 【 确定 】 目前工作平面上的实体形状无法通过分割来生成共享面。因此需要先合并实体然后再分割实体 16 几何 > 实体 > 分割实体 19 3 4 1 2 操作过程 17 20 1 )在主菜单中选择几何 > 布尔运算 > 差集 2 )在“选择布尔运算主形状”中选择“隧道上半部分实体” 3 )在“选择布尔运算辅助形状”中选择“加固区域实体 6 ” 4 )勾选“删除辅助形状” 5 )点击 【 确定 】 3 4 5 1 2 几何 > 布尔运算 > 差集 操作过程 1) 在模型工作目录树中选择实体,鼠标右击弹出关联菜单,在关联菜单中选择“隐藏全部” 2) 在模型工作目录树中选择“曲线中的复选框” 3) 在主菜单中选择 【 几何 】> 曲线 > 建立三维 > 三维直线 在“捕捉工具栏”打开“顶点捕捉” 4) 在输入位置中,如图所示选择节点的顶点 5) 结束位置中输入“ 0 , 13 , 0 ” 6) 点击 【 适用 】 钢筋长度为 12m ,加固区域的节点共享长度更长 . 18 几何 > 曲线 > 建立三维 > 三维直线 21 Start Location 3 5 6 7 1 2 4 操作过程 1 )在主菜单中选择几何转换旋转 2 )在“选择对象形状”中选择之前生成的三维直线将选择过滤中转变为“线” 3 )点击“选择旋转轴”, 4 )如图所示选择如图所示的“线” 5 )在角度中输入“ 10 ” 6 )点击 【 确定 】 19 22 旋转轴 3 4 5 6 1 2 几何 > 转换 > 旋转 操作过程 1 )在主菜单中选择 【 几何 】> 曲线 > 合并线 2 )如图所示选择除隧道左边部分的 14 个线以外的其他所有的线 3 )点击 【 确定 】 4 )右侧部分使用同样的方法 20 23 제외 几何 > 曲线 > 合并 3 1 2 4 操作过程 1 )在主菜单中选择 【 几何 】> 转换 > 扫描(复制); 2 )在“选择将移动的形状”中选择“钢筋线” 3 )在“选择导向曲线”中选择合并后右侧的线 4 )勾选“反向” 5 )在分割中输入“ 14 ” 6 )点击 【 适用 】 7 )在“选择将移动的形状”中选择“钢筋线” 8 )在“选择导向曲线”中选择合并后左侧的线 9 )不勾选“反向” 10 )点击 【 适用 】 21 几何 > 转换 > 扫描复制 24 Start Location 4 5 6 1 2 10 7 3 8 9 操作过程 1 )隐藏钢筋线除边缘以外的线 2 )在项目工作目录树中选择只显示加固区域实体 3 )在主菜单中选择 【 几何 】> 曲线 > 打断 4 )在方法中选择“打断面” 在“选择线”中选择钢筋对应的 29 条线,在“选择打断面”选择如图所示加固区域 6m 的面 5 )点击 【 适用 】 6 )右侧如图所示使用同样的方法“打断” 22 25 几何 > 曲线 > 打断线 3 4 5 6 7 2 1 操作过程 1 )如图所示选择选择不必要的线,点击删除,点击确定 2 )在模型工作目录树中选择几何 > 几何组 > 钢筋 1 ,鼠标右击弹出关联菜单,在菜单中选择包括 / 排除网格组项 3 )选择钢筋前部分对应的 29 条线 4 )点击 【 确定 】 钢筋后部分线使用同样的方法包括在几何组钢筋 2 中 23 26 几何 > 几何组 > 包括 / 排除网格组项 3 4 2 1 操作过程 1 )在主菜单中选择 【 几何 】> 转换 > 移动复制 2 )在“选择对象形状”中选择几何组中的钢筋一(选择 29 个边) 3 )在“选择方向”中选择“ Y ”轴 4 )勾选“均匀复制” 5 )距离中输入“ 6 ”,复制次数中输入“ 5 ” 6 )点击 【 确定 】 7 )同样的方法复制几何组中的钢筋 2 ,在这一步骤中,复制次数中输入“ 4 ” 24 27 几何 > 转换 > 移动复制 3 4 5 6 1 2 7 操作过程 1 )在模型工作目录树中选择第一加固区域实体和边界,鼠标右击弹出关联菜单,在关联菜单中点击“只显示” 2 )在主菜单中选择 【 几何 】> 曲面 > 印刻 3 )在方法中指定为“印刻顶点” 4 )在“选择形状”中选择加固区域实体 5 )在“选择目标曲面”上选择加固区域的后侧面 6 )在“选择辅助顶点”上选择如图所示的 29 个顶点 在印刻方向选择“最短距离方向” 7 )点击 【 确定 】 25 28 几何 > 曲面 > 印刻 3 4 5 6 2 8 7 1 操作过程 1 )在模型工作目录树中选择第二加固区域实体和边界,鼠标右击弹出关联菜单,在关联菜单中点击“只显示” 2 )在主菜单中选择 【 几何 】> 曲面 > 印刻 3 )在方法中指定为“印刻顶点” 4 )在“选择形状”中选择加固区域实体,在“选择目标曲面”上选择加固区域的前侧面,在“选择辅助顶点”上选择如图所示的 29 个顶点 5 )在印刻方向选择“最短距离方向” 6 )点击 【 适用 】 7 )在“选择形状”中选择加固区域实体,在“选择目标曲面”上选择加固区域的后侧底部面,在“选择辅助顶点”上选择如图所示的 29 个顶点 8 )点击 【 适用 】 25 29 3 4 5 6 2 8 7 1 几何 > 曲面 > 印刻 操作过程 1 )在“选择形状”中选择加固区域实体,在“选择目标曲面”上选择加固区域的后侧顶面,在“选择辅助顶点”上选择如图所示的 29 个顶点 2 )在印刻方向选择“最短距离方向” 3 )点击 【 适用 】 4 )这样的方法对加固区域的其他面进行印刻 25 30 3 2 1 4 几何 > 曲面 > 印刻 操作过程 Main Menu 에서 Geometry > Solid > Embed 선택 Select Mater Object 에 [ 지반 Solid] 선택 Select Tool Object 에 [ 터널 상반 Solid] 선택 [Apply] 클릭 Select Master Object 에 [ 지반 Solid] 선택 Select Tool Object 에 [ 터널 하반 Solid] 선택 [Apply] 클릭 나머지 보강영역 Solid 6 개도 지반 Solid 에 Embed 시킵니다 . 26 3 2 1 4 31 几何 > 实体 > 嵌入 5 6 7 3 4 1 2 6 7 5 操作过程 27 32 1) 在主菜单中选择 【 几何 】> 曲线 > 在工作平面建立 > 二维矩形(线组) 2) 勾选“生成面” 3) 如图所示生成大于“隧道界面区域”的面 4) 点击 【 确定 】 3 4 1 2 几何 > 曲线 > 在工作平面建立 > 二维矩形(线组) 操作过程 1 )在主菜单中选择 【 几何 】> 转换 > 移动复制 2 )在“选择对象形状”中选择前一步骤生成的面 3 )在“选择方向”中选择“ Y ”轴 4 )勾选“均匀复制” 5 )距离中输入“ 1 ”,复制次数中输入“ 35 ” 6 )点击 【 确定 】 选择“工作目录树”中 36 个曲面中最前面的一个曲面,点击 【 删除 】 后点击 【 确定 】 28 33 3 4 5 6 1 2 7 几何 > 转换 > 移动复制 操作过程 1 )在主菜单中选择 【 几何 】> 实体 > 分割实体 2 )在“选择分割的实体”中选择“隧道上部,下部”两个实体 3 )在“选择辅助曲面”中选择上一阶段移动复制生成的 35 个面 4 )勾选“分割相邻实体的面”,选择“地基,加固区域”对应的 7 个实体 5 )点击 【 确定 】 29 几何 > 实体 > 分割实体 34 3 4 5 2 1 操作过程 1 )只显示加固区域实体以及实体对应的线; 2 )在主菜单中选择 【 网格 】> 自动网格划分 > 实体 3 ) 如图所示选择加固区域的 6 个实体 4 )网格尺寸指定单元尺寸,输入“ 1.5 ” 5 )性选择“ 5 等级岩体”,网格组中输入“加固区域” 6 )点击“高级选项” 7 )在“选择内部边界”中选择钢管对应的线 8 )点击 【 确定 】 9 )点击 【 适用 】 30 35 3 4 5 2 8 7 9 1 6 网格 > 自动网格划分 > 实体 操作过程 1 )只显示“隧道实体” 2 )选择“隧道上部的 36 个实体” 3 )在网格尺寸中指定单元尺寸,输入“ 2 ” 4 )属性选择“ 5 等级岩体”,网格组中输入“隧道上部” 5 )点击 【 适用 】 6 )同样的方法生成隧道的下部网格组 7 )只显示地基实体,选择 8 )在网格尺寸中指定单元尺寸,输入“ 2 ” 9 )网格组中输入“地基” 10 )点击 【 确定 】 30 36 4 5 8 7 9 10 1 2 3 网格 > 自动网格划分 > 实体 操作过程 1 )在主菜单中选择 【 模型 】> 单元 > 析取单元 2 )选择所有网格组隐藏后,点击“隧道实体”网格右击选择“仅显示” 3 )如图所示,在前视图中选择隧道外侧部分的面 4 )在属性中选择 【 软 S/C】 ;网格组中输入“ S/C ” 5 )勾选 【 基于主形状注册 】 6 )点击 【 确认 】 31 37 3 4 5 6 1 2 模型 > 单元 > 析取单元 操作过程 1 )在主菜单中选择 【 网格 】> 网格自动划分 > 线 2 )几何组中选择“锚杆 1 ” 3 )在“单元长度”中输入“ 1 ” 4 )在网格组中输入“锚杆”,在属性中确认为“锚杆 1 ” 5 )点击 【 确认 】 使用同样的方法生成如图所示的锚杆 2 部分的线网格组 32 38 3 4 5 1 2 网格 > 自动网格划分 > 线 操作过程 1 )在模型工作目录树中选择网格,鼠标右击弹出关联菜单,生成“新网格组” 2 )网格组中输入“上部锚杆 1 ” 3 )同样的方法生成“上部锚杆 2 ”的网格组 4 )鼠标右击上部锚杆 1 网格组,在关联菜单中选择“包括 / 排除网格组选项” 5 )如图所示选择 8 个单元 6 )点击 【 确定 】 33 39 5 6 4 1 2 3 模型工作目录树 > 网格 > 新网格组 > 包括 / 排除网格组选项 操作过程 1 )鼠标右击上部锚杆 2 网格组,在关联菜单中选择“包括 / 排除网格组选项 ” 2 )如图所示选择 8 个单元 3 )点击 【 确定 】 33 40 3 1 2 模型工作目录树 > 网格 > 新网格组 > 包括 / 排除网格组选项 操作过程 1 )选择只显示“加固区域”网格组 2 )在模型工作目录树中选择网格组,鼠标右击弹出关联菜单,选择“新网格组” 3 )继续添加生成 5 个新网格组 4 )使用键盘上的 F2 对新网格组名称进行修改,修改为“钢管 001- 钢管 006 ” 5 )鼠标右击钢管 001 网格组,选择网格组中的“包括 / 排除网格组选项” 6 )如图所示选择单元 7 )点击 【 确定 】 同样的方法生成钢管 002-006 的网格组 删除使用过的一位加固区域网格组 33 41 강관 001 강관 002 강관 003 강관 004 강관 005 강관 006 5 6 7 1 2 3 4 8 9 模型工作目录树 > 网格 > 新网格组 > 包括 / 排除网格组选项 操作过程 1 )在主菜单中选择 【 模型 】> 网格自动划分 > 线 2 )选择隧道上部锚杆 1 的 2 个网格组 3 )在“选择方向”中选择“ Y ”轴 4 )在距离中输入“ 0.5 ”,点击 【 适用 】 5 )选择上一过程中选生成的上部锚杆 1 的 2 个网格组 6 )在“选择方向”中选择“ Y ”轴 7 )勾选“等间距复制” 8 )在距离中输入“ 2 ”,次数中输入“ 17 ”,点击 【 适用 】 9 )选择上部锚杆 2 的两个网格组 10 )勾选 【 非均匀复制 】 ,距离中输入“ 1.5,17@2 ”,点击 【 确定 】 11 )删除上部锚杆 2 的两个网格 34 42 3 1 9 10 2 4 5 6 7 8 11 模型 > 转换 > 移动复制网格 操作过程 1 )在主菜单中选择 【 网格 】> 网格组 > 重新命名 2 )如图所示选择隧道上部所有的网格组 3 )在“排序方法”中选择“坐标顺序”, 1 st 内选择 【Y】 4 )名称中输入“隧道上部” 5 )点击 【 确定 】 6 )相同的方法重新命名隧道下部网格 35 43 3 4 5 1 2 网格 > 网格组 > 重新命名 操作过程 1 )如图所示只显示喷混网格组 2 )在“视图工具栏”中点击“前视图” 3 )如图所示选择隧道上部喷混对应的区域 4 )在名称中输入“上部喷混” 5 )后缀起始号中输入“ 1 ” 6 )点击 【 适用 】 同样的方法重新命名下部喷混网格组 35 44 3 4 5 6 2 1 网格 > 网格组 > 重新命名 操作过程 1 )如图所示只显示锚杆对应的网格组 2 )在“视图工具栏”中点击“前视图” 3 )如图所示选择隧道上部锚杆对应的区域 4 )在名称中输入“上部锚杆” 5 )后缀起始号中输入“ 1 ” 6 )点击 【 适用 】 同样的方法重新命名下部锚杆网格组 35 45 3 4 5 6 1 2 网格 > 网格组 > 重新命名 操作过程 1) 网格组选择显示全部 2) 在主菜单中选择 【 模型 】> 边界 > 地面支撑 3) 边界组中输入“支撑” 4) 点击“以显示”( CTRL+A ) 5) 点击 【 确定 】 36 46 2 3 4 5 1 模型 > 边界 > 地面支撑 操作过程 1 ) 在主菜单里选择 【 模型 】> 荷载 > 自重 2 ) 在荷载组里输入“自重” 3 ) 在自重系数的 Y 处输入“ -1 ” 4 ) 点击 【 确定 】 37 47 3 4 1 2 模型 > 荷载 > 自重 操作过程 1 )在主菜单中选择 【 模型 】> 边界 > 修改施工阶段单元属性 2 )在“选择网格组”中选择喷混所对应的 72 个网格组 3 )在属性中选择 【 硬 S/C】 4 )点击 【 确定 】 5 )选择加固区域对应的 6 个网格组 6 )在属性中选择“加固区域” 7 )点击 【 确定 】 施工阶段中属性变换需要指定施工阶段中边界条件 38 48 3 4 5 6 1 2 7 模型 > 边界 > 修改施工阶段单元属性 操作过程 1 )只显示网格组中的钢管 001 2 )在主菜单中选择 【 模型 】> 边界 > 支撑 3 )边界组中输入“钢管 001 ” 4 )如图所示选择钢管 001 上的所有结束节点 5 )勾选“固定” 6 )点击 【 适用 】 同样的方法生成“钢管 002 ” “钢管 003 ” “钢管 004 ” “钢管 005 ” “钢管 006 ”的边界条件 39 49 5 3 4 5 6 2 1 模型 > 边界 > 地面支撑 操作过程 40 50 1 )在主菜单中选择 【 模型 】> 施工阶段 > 施工阶段建模助手 2 )如图所示,将“地基,加固区域 # ,隧道上部和隧道下部单元;边界;荷载”中的“ # ,接触,接触单元,隧道,支护,自重”选择并且拖放到“ I.S ” 3 )在“设定分配原则”“设定组类型”中选择“网格”,在“设定组名前缀”中选择“隧道上部”,在“ A/R ”中指定 【R】 ,“开始阶段”和“阶段增量”中都输入“ 1 ” 4 )同样指定如图所示的“上部锚杆”“上部喷混”“上部喷混边界”“隧道下部”“下部锚杆”“下部喷混”“下部喷混边界” 的“开始阶段”和“阶段增量” 5 )根据需求输入“ A/R ”“开始阶段”“阶段增量” 6 )操作完成后点击 【 应用分配原则 】 4 6 1 2 3 模型 > 施工阶段 > 施工阶段建模助手 操作过程 41 51 1 )在主菜单中选择 【 模型 】> 施工阶段 > 定义施工阶段 2 )初始状态时需要勾选 【 位移清零 】 3 )点击 【 保存 】 ,点击 【 关闭 】 3 1 2 模型 > 施工阶段 > 定义施工阶段 操作过程 41 52 1 )选择阶段 【2 : CS1】 2 )点击“插入” 3 )将“组数据”中单元的“钢管 001 ”以及边界的“加固区域 001 ”“加固区域 002 ”“钢管 001 ”拖放到“激活数据”中 4 )点击 【 保存 】 3 4 2 1 模型 > 施工阶段 > 定义施工阶段 操作过程 41 53 1 )选择阶段 【8 : CS6】 2 )如图所示将组数据中的 3 )单元和边界拖放到“激活数据”中 4 )点击 【 保存 】 5 )选择阶段 【14 : CS12】 6 )将组数据中单元和边界拖放到“钝化数据”和激活数据中 7 )点击 【 保存 】 3 4 2 1 5 6 模型 > 施工阶段 > 定义施工阶段 操作过程 41 54 1 )选择阶段 【20 : CS18】 2 )如图所示将组数据中的 3 )单元和边界拖放到激活数据和钝化数据中 4 )点击 【 保存 】 5 )选择阶段 【26 : CS24】 6 )如图所示将组数据中的单元和边界拖放到激活数据和钝化数据中 7 )点击 【 保存 】 3 4 2 1 5 6 模型 > 施工阶段 > 定义施工阶段 操作过程 41 55 1 )选择阶段 【32 : CS30】 2 )如图所示将组数据中的单元和边界拖放到激活数据和钝化数据中 3 )点击 【 保存 】 3 2 1 模型 > 施工阶段 > 定义施工阶段 操作过程 1 )在主菜单里面选择 【 分析 】>【 分析工况 】 2 )点击 【 添加 】 , 3 )名称中输入“钢管支护”,分析类型中指定 【 施工阶段 】 4 )点击 【 分析控制 】 5 )选择 【 应力分析初始阶段 】 为“初始阶段应力分析”,即“ IS ” , 选择 【K 0 条件 】 6 )点击 【 确定 】 ,在“添加 / 修改分析工况”中,点击 【 确定 】 42 56 3 4 5 6 2 1 分析 > 分析工况 操作过程 1 )在主菜单中选择 【 分析 】>【 分析 】 2 )选择“隧道开挖分析” 3 )点击 【 确定 】 注意: 1 )分析过程生成的信息将显示在输出窗口中,如果生成“警告信息”,分析过程可能不会正常,需要注意; 2 )分析得到的相关信息文本文件指定为“ .out ”格式来保存文件 . 43 57 3 1 2 分析 > 分析 操作过程 1) 选择 【 结果工作目录树 】 中的 CS40-Step 001(1) > 位移 > DXYZ(V) , 确定为初始位移变形 2) 选择 【 结果工作目录树 】 中的 CS40-Step 001(1) > 位移 > DZ(V) , 确定为初始位移变形 44 58 1 2 结果工作目录树 > CS40-Step 001(1)> 位移 > DXYZ(V),DZ(V) 操作过程 1) 选择 【 结果工作目录树 】 中的 CS40-Step 001(1) > 位移 > DZ(V) , 确定为初始位移变形; 2 )在特性中选择“剪切面” 3 )点击“用户定义” 4 )由“ X ”轴指定定义平面,顶点指定为“ 0 ” 5 )点击 【 确定 】 ,点击 【 适用 】 45 59 3 4 5 2 1 结果工作目录树 > CS40-Step 001(1)> 位移 > DZ(V) 操作过程 1 )在特性中选择“其他” 2 )在“无结果单元”中指定“排外” 3 )点击 【 适用 】 4 )在结果目录树中选择 CS40-Step 001(1) > 2D 单元应力 > Layer 1-Soil SXX( 中心), Layer 1-Soil SYY( 中心), Layer 3-Soil SXX( 中心), Layer 3-Soil SYY( 中心), 46 60 3 1 3 2 结果工作目录树 > CS40-Step 001(1) > 2D 单元应力 > Layer 1-Soil SXX( 中心) 操作过程 1 )在模型工作目录树的网格组中选择“上部锚杆”和“下部锚杆”,鼠标右击弹出关联菜单,选择“只显示” 2 )在结果目录树中选择 CS40-Step 001(1) > 1D 单元内力 > 梁 / 桁架 FX ,显示锚杆轴向力 47 61 2 1 结果工作目录树 > CS40-Step 001(1) > 1D 单元内力 > 梁 / 桁架 FX 操作过程 1 )在主菜单中选择 【 结果 】> 提取结果 2 )在输出数据中“分析组”中指定 【IS-Step 001(1)】, 将数据变化为“ DZ(V) ” 3 )在步骤数据中点击“全选”(选择全部施工阶段) 4 )如图所示选择隧道全体部分拖拽的节点 5 )点击 【Y】 6 )点击 【 表格 】 7 )施工阶段中各个节点的属性都在表格中 48 62 结果 > 提取结果 3 5 6 1 2 7 4 操作过程 1 )如图所示通过鼠标全选除了“标号”“步骤”“步骤值”以外的其他表格内容 2 )鼠标右击选择图形显示 3 )每个节点的施工阶段中的沉降通过图形的方式输出 表格结果可以通过 EXCEL 文件格式保存,或者图形格式保存 48 63 3 2 1 结果 > 提取结果 操作过程 1 )在主菜单中选择 【 几何 】> 工作平面 > 移动 2 )选择“ 3 顶点平面” 3 )如图所示选择 3 各顶点 4 )点击 【 确定 】 5 )在主菜单中选择 【 结果 】> 沉降形状 > 定义沉降计算栅格 6 )左侧下部顶点和右侧上部顶点分别定义为 LB 顶点和 RT 顶点 7 )选择 【 添加 】 ,勾选“栅格” 8 )点击 【 确定 】 49 64 结果 > 沉降形状 > 定义沉降计算栅格 3 4 5 2 1 7 7 8 LB Point RT Point 操作过程 1 )在主菜单中选择 【 结果 】> 沉降形状 > 定义沉降计算栅格 2 )在步骤中选择施工阶段“ CS40-Step 001(1) ” , 在变形中选择“ D(Z) ” 3 )勾选“栅格” 4) 点击 【 添加 】 5 )点击 【 确定 】 6 )勾选 【X】 ,点击“细节” 隧道开挖中的地面沉降面积可以计算出来 49 65 3 4 5 6 1 2 结果 > 沉降形状 > 定义沉降计算栅格查看更多