- 2021-02-27 发布 |
- 37.5 KB |
- 182页
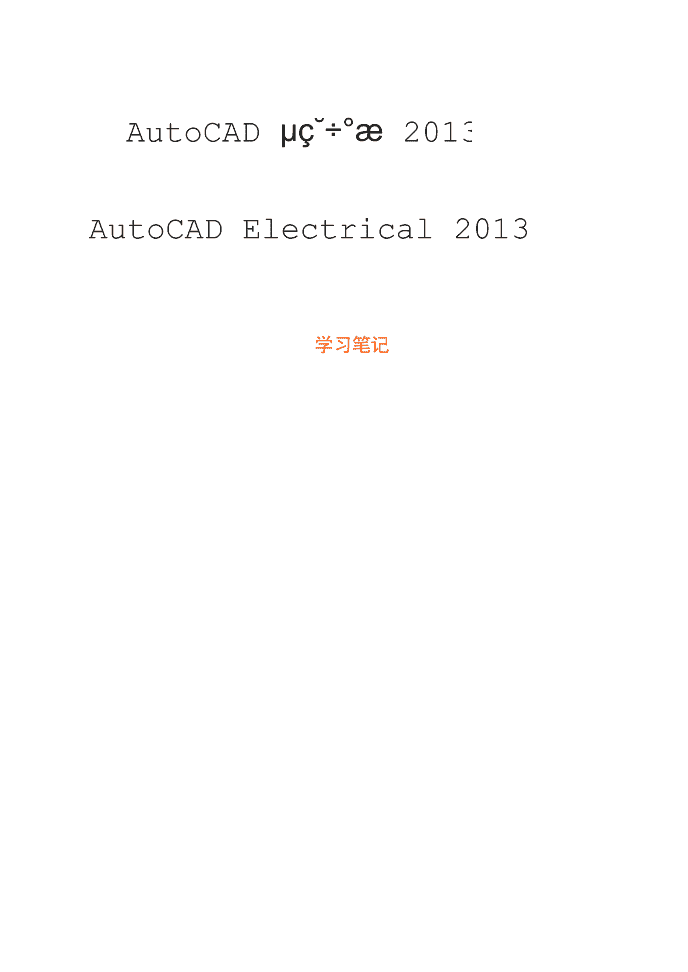

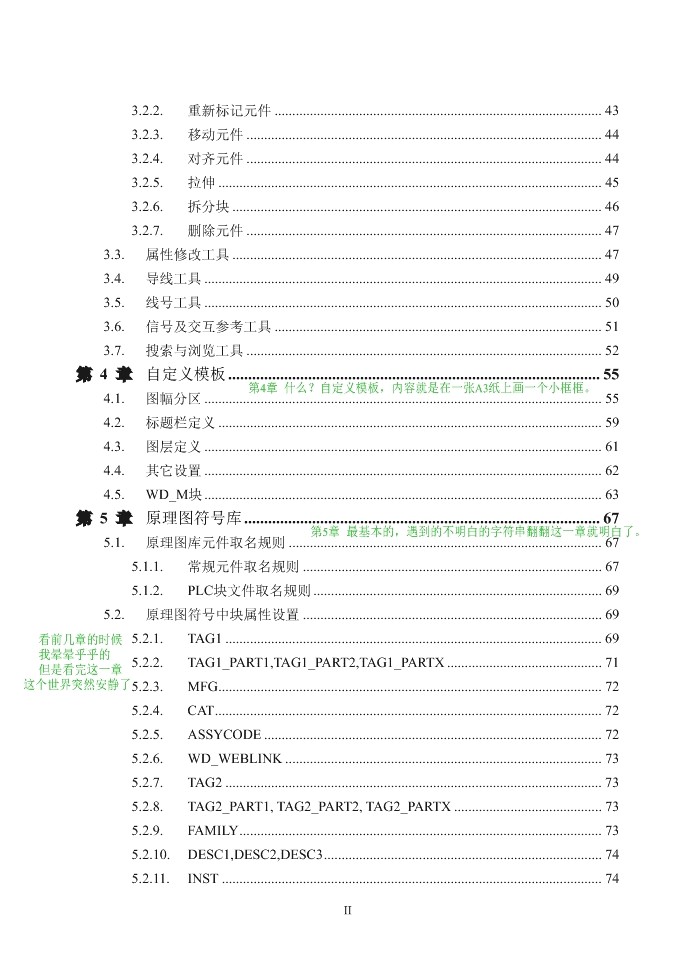
申明敬告: 本站不保证该用户上传的文档完整性,不预览、不比对内容而直接下载产生的反悔问题本站不予受理。
文档介绍
技能培训 AutoCAD Electrical 设计实战学习笔记
目 录 第 1 章 ACE基础................................................................................................... 1 1.1. ACE安装与界面 ....................................................................................................... 1 1.2. AutoCAD基础技能 ................................................................................................... 2 1.2.1. 相对坐标录入 ............................................................................................... 2 1.2.2. 极坐标输入 ................................................................................................... 3 1.2.3. 文字样式 ....................................................................................................... 3 1.2.4. 文字对齐与对象捕捉 ................................................................................... 4 1.2.5. Purge命令 ...................................................................................................... 5 1.3. AutoCAD块练习 ....................................................................................................... 5 1.4. ACE简介 ................................................................................................................... 9 第 2 章 原理图入门 ..............................................................................................11 2.1. 一个小项目 ..............................................................................................................11 2.2. 从项目文件出发 ..................................................................................................... 15 2.3. 第 1 张图 ................................................................................................................. 16 2.4. 第 2 张图 ................................................................................................................. 23 2.5. 第 3 张图 ................................................................................................................. 29 2.6. 父子元件定义 ......................................................................................................... 30 2.7. 元件端子编号 ......................................................................................................... 32 2.8. 端子排与电缆 ......................................................................................................... 33 2.9. 加上线号 ................................................................................................................. 35 2.10. 总结 ..................................................................................................................... 35 第 3 章 原理图工具 ............................................................................................. 37 3.1. 元件插入工具 ......................................................................................................... 37 3.1.1. 插入元件 ..................................................................................................... 37 3.1.2. 复制元件 ..................................................................................................... 38 3.1.3. 重复插入元件 ............................................................................................. 38 3.1.4. 元件替换 ..................................................................................................... 39 3.1.5. 其它方法 ..................................................................................................... 41 3.1.6. 复制电路 ..................................................................................................... 41 3.2. 元件编辑工具 ......................................................................................................... 41 I 3.2.1. 编辑元件 ..................................................................................................... 41 3.2.2. 重新标记元件 ............................................................................................. 43 3.2.3. 移动元件 ..................................................................................................... 44 3.2.4. 对齐元件 ..................................................................................................... 44 3.2.5. 拉伸 ............................................................................................................. 45 3.2.6. 拆分块 ......................................................................................................... 46 3.2.7. 删除元件 ..................................................................................................... 47 3.3. 属性修改工具 ......................................................................................................... 47 3.4. 导线工具 ................................................................................................................. 49 3.5. 线号工具 ................................................................................................................. 50 3.6. 信号及交互参考工具 ............................................................................................. 51 3.7. 搜索与浏览工具 ..................................................................................................... 52 第 4 章 自定义模板 ............................................................................................. 55 4.1. 图幅分区 ................................................................................................................. 55 4.2. 标题栏定义 ............................................................................................................. 59 4.3. 图层定义 ................................................................................................................. 61 4.4. 其它设置 ................................................................................................................. 62 4.5. WD_M块 ................................................................................................................. 63 第 5 章 原理图符号库 ......................................................................................... 67 5.1. 原理图库元件取名规则 ......................................................................................... 67 5.1.1. 常规元件取名规则 ..................................................................................... 67 5.1.2. PLC块文件取名规则 .................................................................................. 69 5.2. 原理图符号中块属性设置 ..................................................................................... 69 5.2.1. TAG1 ........................................................................................................... 69 5.2.2. TAG1_PART1,TAG1_PART2,TAG1_PARTX ............................................ 71 5.2.3. MFG............................................................................................................. 72 5.2.4. CAT.............................................................................................................. 72 5.2.5. ASSYCODE ................................................................................................ 72 5.2.6. WD_WEBLINK .......................................................................................... 73 5.2.7. TAG2 ........................................................................................................... 73 5.2.8. TAG2_PART1, TAG2_PART2, TAG2_PARTX .......................................... 73 5.2.9. FAMILY....................................................................................................... 73 5.2.10. DESC1,DESC2,DESC3............................................................................... 74 5.2.11. INST ............................................................................................................ 74 II 5.2.12. LOC ............................................................................................................. 74 5.2.13. XREFNO, XREFNC.................................................................................... 74 5.2.14. XREF ........................................................................................................... 75 5.2.15. CONTACT................................................................................................... 75 5.2.16. POSn和STATE ............................................................................................ 75 5.2.17. RATINGn..................................................................................................... 76 5.2.18. X?LINK ....................................................................................................... 76 5.2.19. WDTYPE..................................................................................................... 77 5.2.20. TERMn,X?TERMn, X?TERMDESCn........................................................ 77 5.2.21. WD_JUMPERS ........................................................................................... 79 5.2.22. TAGSTRIP................................................................................................... 79 5.2.23. SIGCODE .................................................................................................... 79 5.3. 原理图符号库管理 ................................................................................................. 79 5.3.1. 原理图符号的批处理 ................................................................................. 80 5.3.2. 预定义原理图符号属性默认值.................................................................. 81 5.4. 关于水平和垂直版本的符号 ................................................................................. 82 5.5. 自制原理图符号举例 ............................................................................................. 83 5.5.1. 制动器符号 ................................................................................................. 83 5.5.2. 变频器符号 ................................................................................................. 84 5.5.3. 声光报警器符号 ......................................................................................... 88 5.5.4. 万能断路器符号 ......................................................................................... 89 第 6 章 原理图目录库 ......................................................................................... 91 6.1. 元件目录数据库 ..................................................................................................... 91 6.1.1. 数据库文件在哪里 ..................................................................................... 91 6.1.2. 数据库文件的结构 ..................................................................................... 92 6.1.3. 数据表中字段的定义 ................................................................................. 93 6.1.4. 直接编辑数据库文件 ................................................................................. 94 6.2. 在ACE中使用目录数据库 ..................................................................................... 95 6.2.1. 提取目录数据给元件 ................................................................................. 95 6.2.2. 添加产品目录 ............................................................................................. 97 6.2.3. 添加有装配件的记录 ............................................................................... 101 6.3. 关于PINLIST引脚列表 ........................................................................................ 105 6.4. 关于LISTBOX_DEF............................................................................................. 107 III 第 7 章 屏柜布置图 ........................................................................................... 109 7.1. 屏柜布置图库文件 ............................................................................................... 109 7.1.1. 库文件结构 ............................................................................................... 109 7.1.2. 添加库元件 ................................................................................................111 7.2. 屏柜布置图画法 ....................................................................................................115 7.2.1. 端子排插入 ................................................................................................119 7.2.2. 显示XDATA数据 ...................................................................................... 120 第 8 章 屏柜接线图 ........................................................................................... 127 8.1. 屏柜接线图库文件 ............................................................................................... 127 8.2. 屏柜接线图 ........................................................................................................... 132 8.3. 端子排 ................................................................................................................... 137 8.4. Footprint_lookup数据库 ....................................................................................... 145 第 9 章 PLC概述 ............................................................................................... 147 9.1. 整体式PLC画法 .................................................................................................... 147 9.2. 模块化PLC的画法 ................................................................................................ 148 9.2.1. 参数化原理 ............................................................................................... 148 9.2.2. 模块化PLC画法 ........................................................................................ 149 9.3. PLC系统配置图 .................................................................................................... 154 9.4. 自定义PLC模块 .................................................................................................... 157 9.5. 端子块文件 ........................................................................................................... 161 9.6. PLC的分散式画法 ................................................................................................ 162 第 10 章 项目管理与报表 ................................................................................... 163 10.1. 项目管理器 ....................................................................................................... 163 10.1.1. 新建项目 ................................................................................................... 163 10.1.2. 更新标题栏 ............................................................................................... 169 10.1.3. 图纸排序 ................................................................................................... 170 10.1.4. 图纸描述 ................................................................................................... 171 10.2. 报表 ................................................................................................................... 172 10.2.1. 图纸清单 ................................................................................................... 173 10.2.2. 原理图报表 ............................................................................................... 173 10.2.3. 电缆报表 ................................................................................................... 177 10.3. 打印 ................................................................................................................... 179 IV 第 1 章 ACE 基础 ACE 是 AutoCAD Electrical 的简称,是 Autodesk 公司推出的基于 AutoCAD 通用平台 的专业电气设计软件,第一个版本是 AutoCAD Eectrical 2004。本书将以 ACE2013 为基础 讲解如何应用 ACE 进行电气设计。 1.1. ACE 安装与界面 ACE2013 的安装比较容易,但对软、硬件环境有较高要求。我刚开始在 WindowsXP 安装,目前是win7 64位,可顺利安装完毕。 我的硬件环境是一台lenovo笔记本,CPU 是 2.4G,内存 4G ,硬盘320G,屏幕分辨 率为 1024×768,感觉还可以。我的软件版本是 ACE2013 。 考虑到使用和叙述的方便,我将本书所用的工作环境做了一些定制。关掉了 ACE 中 浮动选项板,并将 AutoCAD 中常用的绘图和修改工具条分放在 ACE 左右两侧,因为在画 屏柜图、原理图符号甚至原理图本身都要用到它们。另外使用时记得将状态条上的捕捉和 DYN 功能关掉。 请读者将 ACE 的界面设得与图 1-1 相同。 图中左边的项目管理器关闭后可以用鼠标单击 工具条上的项目管理按钮 来开 启。 而 Draw 和 Modify 工具条可用鼠标右键在 Panel 工具条上方的空白处单击后,在快捷 菜单中选取。 AutoCAD2013 提供了一个 Workspaces 的管理器,可以方便地将这些设置保存下来, 在出现混乱时可以迅速恢复。单击Workspaces工具条上的下拉按钮,选择 Save Current As… 项将这些设置保存,名字可以自行设置。 1 AutoCAD Electrical 2013 设计实战 图 1-1 1.2. AutoCAD 基础技能 因为 ACE 是基于 AutoCAD 通用平台的,所以有必要先掌握 AutoCAD 的一些基本功 能。对 AutoCAD 熟练的读者可以跳过。 1.2.1. 相对坐标录入 AutoCAD 用符号@来表达相对坐标输入。我们用相对坐标和直线命令画一个 420× 297mm 的边框,这个尺寸刚好是 A3 图纸的大小。 在 ACE 新建一文件,用 acadiso 做模板; 在键盘上输入 LINE 命令并回车或鼠标点击绘图工具条上的画线按钮 ; 注意 ACE 下方的命令窗口,在此输入 0,0 作为起点,按 Enter 键确认第 1 点; 键盘输入@420,0,按 Enter 键确认第 2 点; 键盘输入@0, 297,按 Enter 键确认第 3 点; 键盘输入@-420,0,按 Enter 键确认第 4 点; 2 第 1 章 ACE基础 输入 C,按 Enter 键封闭。 1.2.2. 极坐标输入 AutoCAD 也可通过极坐标指定一个点,方法是在键盘上输入点的坐标时不用笛卡尔坐 标的(x,y)方式,而用 r<α的方式,其中 r 表示半径值,α表示角度值。默认时顺时钟方 向角度减小,逆时钟方向角度增大,单位是十进制度。极坐标也可用相对坐标方式输入。 下面用此法再画一个 420×297 的边框。 在 ACE 新建一文件,用 acadiso 做模板; 在键盘上输入 LINE 命令并回车或鼠标点击绘图工具条上的画线按钮 ; 注意 ACE 下方的命令窗口,在此输入 0,0 作为起点,按 Enter 键确认第 1 点; 键盘输入@420<0,按 Enter 键确认第 1 条边; 键盘输入@297<90,按 Enter 键确认第 2 条边; 键盘输入@420<-180,按 Enter 键确认第 3 条边; 输入 C,按 Enter 键封闭。 1.2.3. 文字样式 图 1-2 3 设计实战 在命令窗口输入 style 命令,弹出一文字样式对话框如图 1–2,按新建按钮可以新建 样式,如新建一个 WD_GB 的样式,英文字体用 gbenor.shx,如果要输入中文,可以勾选 “使用大字体”一项,并用 gbcbig.shx 字体。 1.2.4. 文字对齐与对象捕捉 AutoCAD 中有多行和单行文字,在制作块属性时用到的是单行文字。文字有多种对齐 方式,默认是左对齐。每种对齐方式均有一个用于对齐的控制点,当选中文字时就会出现。 这个概念对 ACE 比较重要。如果已打开 AutoCAD 的对象捕捉功能,选中某文字(属性) 后,出现对齐控制点,用鼠标左键单击一下控制点,然后就可以拖动该文字精确捕捉放到 直线的端点、中点或圆的象限点等等,这个方法在自制 ACE 图块时常用。 用鼠标右键单击状态条上的对象捕捉按钮,选取快捷菜单中的设置,弹出草图设置对 话框,其中对象捕捉一栏中可设定各种捕捉方式。 图 1-3 4 第 1 章 ACE基础 1.2.5. Purge 命令 图 1-4 AutoCAD 提供的 Purge 命令在 ACE 中也有用处,因为 ACE 是建立在 AuotCAD 的块 之上的,有时在画图时出现一些奇怪的问题时,不妨在命令行输入 Purge 命令,将图中的 块全部清除,但注意不要清除图层为好。方法是先将所有块显示展开出来,然后先点选最 上一个块名,再按住 Shift 键点击最下一个块名,选中所有块,再单击对话框上的清理按 钮。不要用 Purge All,因为会将其它有用信息也一并清理掉了。 1.3. AutoCAD 块练习 通过建立一个三相空气开关的块文件来练习 AutoCAD 块的制作方法。注意 ACE 本身 5 AutoCAD Electrical 2013 设计实战 画三相断路器的方法是用 3 个单相的断路器做成父子元件形式。 AutoCAD 块创建时,组成块的元素所处的图层如果在 0 层,则在插入到图中将取得该 块所插入的图层的颜色和线型,而组成块的元素如果在非 0 层,则保持定义时的颜色和线 型。ACE 中块插入到图中后,组成块的各元素被 ACE 分解到各层上,所以定义 ACE 用的 块时,要在 0 层上定义。 在 ACE 新建一文件,用 acadiso 做模板; 用 Line 命令画一根垂直直线,起点(0,0),终点(0,5); 用 Line 命令画另一根垂直直线,起点(0,10),终点(0,15); 用 Line 命令极坐标方式画斜线,起点(5,0),终点(@6<120); 用 Line 命令极坐标方式画斜线,起点(0,10),终点(@0.8<45); 选取上面所画的这种短斜线,用阵列命令形成断路器触点。点击修改工具条上的阵列 按钮或在键盘上输入 Array 命令,在对话框中选取圆周排列,用鼠标单击对话框中拾取圆 心按钮,将交点(0,10)选取为圆心点,默认为沿 360 度作 4 等分不需改动,按确定按钮。 图 1-5 根据 1.2.3,文字样式一节中所讲的方法新建一样式 WD_GB,并设为当前样式。 选择菜单项【Draw】|【Block】|【Define Attributes…】,在对话框中设定属性名为TERM01, 默认值为 1,左对齐,字高 2.5,角度 90 度。移动 TERM01 到上面垂直线的左上角,即点 (0,15)。 6 第 1 章 ACE基础 用 AutoCAD 的拷贝命令,拷贝一个 TERM01,将其改名为 TERM02,默认值 2,对 齐方式为右对齐。移动此属性到下边垂直线的左下角,即原点。 再次用定义属性的方法定义一个属性 X2TERM01,默认值无,左对齐,字高 1,角度 0,移动此属性将其对齐点捕捉到上边垂直线的顶点(0,15)。 按空格键再次激活上一条命令,用定义属性的方法定义一个属性 X8TERM02,默认值 无,左对齐,字高 1,角度 0,移动此属性将其对齐点捕捉到下边垂直线的下端点即图中 原点。至此,图形如图 1-6 所示。 TERM01 和 TERM02 属性用来标示器 什么 AG QF, 先鼠 ?原来这是 ACE 的一种数据结构,用 n,X?TERMn, X?TERMDESCn 一节。 我们再给此图块加几个属性,如 T INST 属性用来标识元件的高层代号 DESC2,DESC3 等 3 个属性用来给元件 MFG 属性用来记录元件的厂家,CAT 属 件的类型如断路器或热继电器等。增加这 注意,不可见属性可在定义属性对话 标左键单击选取某属性,再用鼠标右 性设置工具,此工具最下方有“其它”类 即可。反之也可将不可见属性改成可见。 至此,我们可将图 1-7 保存成 VCB1_件的引脚号,X2TERM01 和 X8TERM02 用来做 1 标示元件的代号如 QF1 之类的,其默认值设成 决定,或者, .dwg 文件,它就是一个单极空气开关的块图形。 图 1-6 来标识导线的连接点。详见 Page77,5.2.20,TERM ,LOC 属性用来标识元件的位置代号,而 DESC1, 做描述性文字,另外有加入几个不可见的属性, 性用来记录元件的型号,FAMILY 属性则记录元 些属性后,图形如图 1-7 所示。 框中勾选左上角“不可见”选项来 键单击调出快捷菜单,选取“特性”一项调出特 特性,其中有“不可见”一项,将其改成“是” 1P 7 AutoCAD Electrical 2013 设计实战 接着,要将此图形变成一个 3 极空气开关的图块,先另存为 VCB1_3P.dwg。 框选图 1-7 中右半部分,单击编辑工具条上的阵列按钮 ,设成矩形阵列,1 行 3 列, 行偏 读者可以在 ACE 中新建一个文件,然 插入 此块 移 0,列偏移 10,单击确定按钮,然后将右边 2 列的属性改成 TERM03,X2TERM03, TERM04,X8TERM04,TERM05,X2TERM05,TERM06,X8TERM06,并且 TERM03, TERM04,TERM05,TERM06 的默认属性设成 3,4,5,6,改好的图形参见图 1-8。 图 对话框,用其中的浏览按钮,将此文件 然后,请用 Line 命令画三根垂直线,间 ,并捕捉到最左边的垂直线上,看看效 接着用 ACE 的插入元件命令 对话 边的 令画三根水平 直线,ACE 竟然在插入的同时将直线修 钮,以插入特殊块 WD_M。 再用 Line 命令结合阵列命 捉到 文件中的 X2T X8T 水平线上,看看结果。 如果去掉 VCB1_3P.dwg ERM04,X8TERM06 等属性保存为 VC 画 3 根 10mm 间距的垂直线,插入此块并捕 并没有自动修剪直线。 后试着用 AutoCAD 的菜单【插入】|【块】调出 【插入】|【块】插入 1-7 插入到图中看看效果。 距 10mm,再用插入命令 果。 框中左下角的浏览按钮插入此文件并捕捉到左 线,又执行插入元件命令 剪好了。注意出现警告对话框时要单击确定按 的操作,这次捕 ERM01,X2TERM03,X2TERM05,X8TERM02, B1_3PA.dwg 文件,并用 ACE 新建一个文件, 捉到左边的线上,会发现这次插入块后,ACE 8 第 1 章 ACE基础 图 1-8 1.4. ACE 简介 ACE 有哪些功能呢?ACE 是在 UOCAD 通用平台上二次开发出来的,除了有 AUT DW 据电 CE 具有极大的开放性。它与 M 每个 OCAD 的所有优点外,它能自动 如触点与线圈之类的交叉参考,图框 父子元件自动跟踪,原理图线号自动 ACE 的工作机制如何?首先,一 G 文件从而组成一整套图纸。每 AUTOCAD 的块定义的。从根本上来 性值,还有图层名来构成整个系统的 一张 ACE 的原理图就是在一个 气原理用导线(是处在特殊名称 件。 A ACE 项目文件就有一个对应的 个快照型的数据库文件,用来将项目 序使用。 在 ACE 中的图纸文件是一个纯粹 助性 是这 ACE 的数据存在 dwg 文件中,不 的文件,图元操作可充分利用 A ACE 就像一场名字的游戏:文件 场游戏的主角。因此,块的取名 约定的,图层的取名要注意,它是有 AT个 中放入各种元件符号(AUTOCAD 块文件)并根 icrosoft 的 Excel 和 Access 直接交换数据。事实上, 出明细表,自动导线编号,自动元件编号,自动实现 带有智能图幅分区信息,可以实现库元件的全局更新, 导入到屏柜接线图,参数化 PLC 模块生成等等。 张图纸对应一个 DWG 文件,一个项目文件管理多 张图纸上有一个图框。各种元件符号实际上就是 说,ACE 就是根据块的文件名,块的各个属性名及属 。 图框 的图层上的 AUTOCAD 直线)将其连接好的 DWG 文 Access 数据库作后盾来实现其智能化的功能。这是一 9 文件中各 DWG 文件内的数据抓取出来供 ACE 的程 的 dwg 文件,因此具有极大通用性。 文件只是辅 值 需要后台数据库的支撑,它所用的 MDB utoCAD 的各种功能,因此具有极大的灵活性。 名(主要指块的文件名),属性名,图层名,属性 要注意,它是有规矩的,属性的取名要注意,它是有 意义的。 第 2 章 原理图入门 2.1. 一个小项目 本章先让读者亲自动手,建立一个只有 3 张原理图的小项目,在获取一定的感性认识 后,读者自然而然会提出一系列问题,后续的章节就是针对这些问题的解答。因此,做完 本章的练习后,读者完全可以根据自已的疑问,直接跳到对应的章节去阅读,而不必一章 一章地啃书,这样可以充分发挥自己的思维积极性,一步步进入 ACE 的殿堂。 这 3 张原理图表达的是一个控制二台潜污泵的小控制柜的原理:在一个积水池中放置 有两台潜污泵,积水池不停地汇集各处的渗沥水后,水位在缓慢地上升,当升到某一高度 后就要将积水池中的水排出。此时线缆浮球开关闭合并保持闭合,系统启动其中的一台泵 将水排出,直到水位降到低水位时线缆浮球开关断开并保持断开,水泵停止。当下一次积 水池的水位又上升到高水位时,线缆浮球开关再次闭合,这时启动另一台水泵工作,直到 液面降到低水位时停止。当然,如果某一台泵工作时出现故障,要能自动切换到另一台泵 工作。这就叫一用一备,轮换工作。该系统还设有一个超高水位浮球,用来确保安全工作, 当正常工作所用的浮球出现故障时,到达超高水位会起动水泵并发出报警声音。 对上述原理读者可以不必深究,这并不影响我们对 ACE 的学习。只要你能根据后面 的描述,一步一步做下来就可以了。 开始画图之前,请先做如下准备工作: 1. 在 C 盘根目录下建一个文件夹 Pump,Pump 下面再建一个文件夹 Lib。 2. 鼠标右键单击 C:Program FilesAutodeskAcade 2013Libsgb2目录图标,快捷菜单 中选搜索,将如下库文件一个一个找到,拷贝到 C:PumpLib 目录下。它们是: HCB1.dwg;HCB2.dwg;VCB1.dwg;VMO13.dwg;VMS1.dwg;VOL1.dwg; VLT1R.dwg;VAN1B.dwg;VPB11.dwg;VSS113.dwg;VTD1F.dwg;VCR1.dwg; VTD21N.dwg;VTD22F.dwg;VTD1F.dwg 3. 将 HCB1.dwg 中 TAG1 属性的默认值改成 QF;将 VCB1.dwg 中 TAG1 属性的默认 值改成 QF;VMS1.dwg 中 TAG1 属性的默认值改成 KM;将 VOL1.dwg 中 TAG1 属性的默认值改成FR;VLT1R.dwg中TAG1属性的默认值改成HL;将VAN1B.dwg 中 TAG1 属性的默认值改成 HA;将 VPB11.dwg 中 TAG1 属性的默认值改成 SB; 将 VSS113.dwg 中 TAG1 属性的默认值改成 SA;将 VTD1F.dwg 中 TAG1 属性的 默认值改成 KT,FAMILY 属性默认值改成 TD;将 VCR1.dwg 中 TAG1 属性的默 认值改成 KA,这一步主要是要 ACE 按我们的规则给元件自动取名。 4. VAN1B 的 X1TERM01 和 X1TERM02 改成 X2TERM01 与 X8TERM02,这是 ACE 库元件中的一个错误,此时暂且不改,用来在图中练习使用 AutoCAD 提供的动态 块修改功能,见工具条上按钮 。 5. 将 VMO13 中 TERM01,TERM02,TERM03 分别设默认值 U,V,W。 11 AutoCAD Electrical 2013 设计实战 这是第一张图,为看得更清楚,去掉了图框 12 第 2 章 原理图入门 这是第 2 张图,也去掉了图框 13 AutoCAD Electrical 2013 设计实战 这是第 3 张图,去掉了图框 14 第 2 章 原理图入门 本章的目的,就是要读者自已参考这 3 张图耐心地将它们画出来。我个人喜欢先将 AutoCAD 的系统变量 Previeweffect 设成 0 以改变鼠标选取对象前的显示效果。 2.2. 从项目文件出发 首先说明,在 ACE 中,一张图纸就是一个 dwg 文件。大家可以浏览一下 ACE 中 GBCDEMO项目所带的各张图,如果以前用 AutoCAD 画过电气图的人,很可能在一个 dwg 文件中放有多张图纸,一定要记住,在 ACE 中这是不对的;而且,用 ACE 进行电气设计, 首先要从项目文件出发,然后不断地完善项目文件内的各张图纸。 其次,ACE 中电气图纸文件总是属于某一个项目文件,即使只有 1 个 dwg 文件也如 此。因为项目文件有一些背景设置如库文件目录等直接决定了图纸的生成。 对项目文件的设置暂时不很明白也不要紧,因为 ACE 中新建项目文件时,可以自动 继承当前项目的设置,我们这里当前项目是 GBCDEMO,它的设定正是我们所要求的,因 此直接继承来再说。 让我们来建立一个新项目文件: 1、 确保 GBCDEMO项目是当前项目,好让我们继承其属性 2、 鼠标左键单击项目管理器见图 2-1 左上角的下拉箭头,选择新建项目 3、 在弹出的创建新项目文件对话框中,将保存的目录定位到 C:Pump 目录,在文件 名框中键入项目文件名 Pump,然后按保存按钮 4、 随后弹出项目描述对话框,这里我们先不填任何内容直接按确定按钮 OK,新的项目文件已建立,它保存在 C:Pump 目录内,文件名为 Pump.wdp。在 ACE 中,Pump 项目变成了当前项目,而 GBCDEMO项目虽然也出现在项目管理器中,但它已 不再是当前项目了。 图 2-1 15 AutoCAD Electrical 2013 设计实战 2.3. 第 1 张图 现在,Pump 项目是 ACE 的当前项目,让我们对照前面的 3 张图,先将第 1 张图画出 来。 1、单击新建按钮 ,在选择样板对话框中选取 ACE_GB_a3_a.dwt 作为模板新建一 文件,并保存到 C:Pump 目录下,文件名为 001.dwg。 2、在项目管理器中用鼠标右键单击 Pump 项目名,弹出的快捷菜单中选添加活动图形, 则 001.dwg 文件添加到 Pump 项目。双击项目管理器 Pump 项目将其展开即可看到 001.dwg 名。 图 2-2 3、在 ACE 的状态条上,关闭捕捉,DYN;打开对象捕捉,并勾选端点和最近点项。 4、在项目管理器中用鼠标右键单击 Pump 项目名,弹出的快捷菜单中选符号库,参见 图 2-2,出现一对话框如图 2-3。 在图中原理图符号库所对应的文本框中,原来为“C:/Program Files/Autodesk/Acade 2013/Libs/iec2/”,现在我们在其前面加上“C:/Pump/LIB/;”因为我们修改后的库元件存在 此处。当插入元件图形时,ACE 会优先找前面的文件夹,没找到再从后面的文件夹中找块 文件。目录之间的分隔符为分号“;”,注意不要写成全角字符的分号。 16 第 2 章 原理图入门 图 2-3 5、单击菜单【Format】|【Linetype…】,在弹出的线型管理器对话框中显示细节按钮 将细节显示出来,将全局比例因子改成 3。这样可将虚线显示出来。 6、单击 ACE 工具条上的图形配置按钮 ,在弹出的对话框中将导线十字选为实体, 页码编号即表“%S”设为 1,箭头样式保持不变,见图 2-4。 图 2-4 7、在图 2-4 中单击交互参考格式的设置按钮,弹出交互参考格式对话框。对话框中上 面的交互参考格式设置是指同一张图内产生的交互参考格式,这里默认为不加本张图的页 号即%S(Sheet);下面的图形间的交互参考格式是指不同 dwg 文件间的交互参考所采用 17 设计实战 的格式,有前导页码%S(Sheet)。我喜欢全部都有页码的整齐方式,所以此处将下面文本 框中的内容选定用 Windows 系统的拷贝再粘贴到上面的文本框。这样当 ACE 自动产生元 件间的交互参考显示时,前面均有图纸在项目文件中的编号%S。见图 2-5。 图 2-5 8、在图 2-4 中单击参照区的设置按钮,弹出一对话框如,将对话框中分隔符文本框中 的“-”号删除。这里的符号是图幅分区中 X 和 Y 座标间的分隔符,比如 7-B 表示图中第 X 分区为 7,Y 分区为 B 的区域。因为水平分区是数字,而垂直分区是字母,所以我喜欢 不再有分隔符在中间,去掉此处的“-”,则分区显示成 7B。当然如果将“-”改成一个点 “.”,则分区会显示成 7.B 样式。 9、在 ACE 命令行中键入 style 命令,调出样式对话框。将其中 WD_IEC 样式的字体 设为 romans.shx,并勾选使用大字体项,大字体设为 gbcbig.shx。 通过以上步骤,我们把画图之前的背景设置基本搞定。这些设置对第 2、第 3 张图是 类似的。接下来我们开始画 001.dwg 图。 1、单击插入导线按钮 来插入三相导 线,在弹出的三相线母线对话框中将水平和垂直间距均设为 10mm,并选择空白区域,水 平走向和包括第 4 条导线,见图 2-6,然后单击确定按钮,对话框消失,接着用鼠标左键 在图纸内左上方空白处单击一下,再移动光标到图纸内右上方空白处单击鼠标左键,一条 水平走向的三相母线就画好了。 注意,这个方法只是提供了一个画三相线的快捷工具,并不是说只能用它画的才算三 18 第 2 章 原理图入门 相线,事实上,你可以用画导线的工具自已画三根等距的平行导线,ACE 也会认为是三相 线。甚至,你可以用原来 AutoCAD 的画直线命令在导线图层上画下这 4 根线,ACE 也会 认为它是有效的。这就是说,在 ACE 中,导线就是处在导线图层上的 AutoCAD 直线而已。 图 2-6 2.单击原理图工具条上的插入元件按钮 ,在弹出的对话框中选择左边文本框中的 断路器/隔离开关(或者在中间 4×4 图标中单击第 4 行第 2 列的图标),在弹出的子对话框 中选择三极断路器(也可以通过左边的文本框或右边的图标第 1 行第 4 个来指定),此时 对话框消失,将光标移到图纸上刚才所画的三相四线的上面一根线的左边,然后单击鼠标 左键,一个三极断路器就自动放到三相线上了,并弹出一个对话框用来对此三极断路器指 定参数,将元件名改成 QF0,单击确定按钮即可,其它参数暂且不输入。 由于事先已设定对象捕捉中最近点选项,所以可以轻松地将断路器放到导线上。如果 什么捕捉都不设,ACE 也能有捕捉功能,但如果只设了端点捕捉而没设最近点捕捉,则会 自动放到导线端点处。 这个 QF0 断路器是总开关。另外,插入图形中的块文件是从 C:PumpLIB 目录下来的, 详见图 2-3。 3.参见第 1 步,再次单击插入导线按钮 不放,选择其下拉工具条上的第二个按钮 来插入三相导线,这次我们选择开始于其它母线(表示捕捉其它母线上),并去掉包括 第 4 条导线的选项,在对话框上单击确定按钮之后,将光标移到图中断路器右边不远的水 平三相导线的最上一根上,单击鼠标左键开始画新的三相线,然后鼠标拖动光标垂直向下 一段距离再单击鼠标左键,垂直分枝的三相线就自动画好了,而且与水平三相线自动正确 连接。 19 设计实战 注意,由于事先在图形配置对话框图 2-4 中设定导线为十字相交方式而不是回路相交 或隙缝相交方式,所以垂直三相导线与水平导线相交时是直接通过的,在电气上并没有相 交。而垂直导线与水平导线真正相接的地方都打上了一个交点。 要特别注意,二根导线如果十字相交,即使打上一个电气交点,ACE 也不会认为是电 气连接。所以真要表达十字相交的导线,其中一根导线要在交点处分成二根线;反过来二 根 T 型连接的导线,即使没打上交点,ACE 也会认为是电气连接的。所以电气交点只是为 了加上个直观显示。 在画三相导线时,ACE 用虚线来提示结果形状,而且如果鼠标从上往下一段位置后再 向左或右一段位置,ACE 会自动将三相线 90 度改向。注意观察 ACE 底部命令窗口中的提 示,其中 9=翻转 90 度是什么意思呢?这个问题先让读者自已尝试一下。 4.在刚才所画的三相垂直线中,我们再放一个分开关,它是第一台泵的断路器。与 上相同,单击工具条上的插入元件按钮 ,在弹出的插入元件对话框中选择左边文本框 中的断路器可以插入此断路器。但这里有一个快捷方法,我们可以看到在插入元件对话框 最右边的一列中已有一个三极断路器的图标,在这一列中总共有 5 个位置,这是 ACE 用 来存放最近使用过的元件的,我们直接点击这个三极断路器图标即可执行插入命令。移动 光标到三相垂直线左边一根上,单击鼠标左键,此时弹出一对话框,提示要选左边还是右 边,因为我们想将三极断路器放到右边的垂直导线上,所以此处勾选右边,然后弹出编辑 元件对话框,这里我们接受 ACE 自动取的元件名 QF1,然后按确定按钮。一个垂直放置 的三极断路器就画好了。 5.接上步,我们在 QF1 的下方放一个接触器的三相触点,当然我们同样可以单击工 具条上的插入元件按钮 ,来调出插入元件对话框。但我更习惯于此时左手敲一下键盘 上的空格键来调出插入元件对话框。因为 AutoCAD 可以用空格或回车键重复上一个命令。 如何在插入元件对话框中找到接触器的符号呢?如果从对话框的文本中找是电动机控制 一项内,如果在对话框的图标中找,是第一列第 5 个,一个电动机图标,单击它进入子对 话框,其中就有电动机,接触器,热继电器等的符号,我们单击其中三相接触器主触点的 符号,对话框消失,将光标移到 QF1 下方不远的左侧导线上,单击鼠标,同样选择右侧插 入,再在弹出的编辑元件对话框中直接按确定。一个三相接触器的主触点就画好了。 你会发现,这个三相接触器 ACE 给它取名为 K,而不像断路器那样取名 QF1 ,QF2 有 一个数字序号,这是为什么?因为这里画的接触器实质上是接触器触点,它是子元件,真 正代表接触器的是它的线圈,暂时并没有画出来,而元件名是表现在父元件上的,子元件 的名字只能和父元件一样,后面将通过编辑元件对话框给子元件找父元件来定义父子关 系,到时子元件自动复制父元件的名字属性。 6.现在要在接触器 K 下再放一个热继电器元件,敲一下键盘上的空格键,在弹出的 插入元件对话框中找到热继电器,它与上一步的接触器在同一个地方。与插入接触器类似, 我们轻松地将三相热继电器插入到了接触器下方。你可能会说,我画的垂直三相导线不够 长,怎么办?按 ESC 键退出插入元件状态,先将导线加长再来插元件。 第 1 种方法,用鼠标选定三相线中任意一根,出现了蓝色的控制点,然后按住鼠标左 20 第 2 章 原理图入门 键点中下方的控制点往下拖长导线再松开鼠标左键,依次将其它二根线拖长并对齐 第 2 种还是 AutoCAD 的方法,在此三相导线下方用 LINE 命令画一水平线,再用延 伸命令将此三根导线延长到其上,然后去掉水平线; 第 3 种方法是在 ACE 的快速移动工具 中有一个拉伸 按钮,点选后激活 ACE 的 拉伸命令,然后用鼠标框选三根偏短的垂直导线,再单击一下鼠标右键结束选择,进入拉 伸,此时用鼠标捕捉到三根线中任一根的下端点,单击一下鼠标左键,往下拖动到适当长 度,再单击鼠标左键导线即加长了。注意这种方法也可将过长的导线缩短,只要改变拖动 方向即可。 这再一次说明,导线只是 AutoCAD 的线条,所以可用 AutoCAD 的命令来延伸或裁剪。 它之所以被 ACE 认为是导线,只不过是在特定名字的层上而已,这个特定名字的层在图 形配置中注册后,ACE 就可识别了。如何注册以后会介绍。所以在工作环境中我还将 AutoCAD 的绘图和修改工具条放在左右两侧,在很多情况下,它们仍然可用。 将导线拉伸到足够长后,单击工具条上的插入元件按钮 ,调出插入元件对话框, 找到热继电器插入,在随后出现的编辑元件对话框中,ACE 给此热热继电器取了个名 FR1, 因为我们事先已修改了库文件中 TAG1 的属性为 FR,并将所在目录加入到项目文件的库 搜寻路径了。 7.现在,在热继电器的下面,我们就要画一个电动机了,单击工具条上的插入元件 按钮 ,来调出插入元件对话框。找到电动机符号,插入到图中。可以发现,插入时 ACE 会出现一个虚线的图符,此时可以用鼠标捕捉三导线中间那根的下端点,然后单击鼠标左 键即可。ACE 给它的取名 M1,直接按确定按钮即可。电机插入时,ACE 会自动将多余的 线剪去并正确接好,可见能够提高不少工作效率。从插入的热继电器和电动机的情况看, 就会知道为什么要将三相导线的间距定为 10mm 了。我的经验,在 A3 的图幅中,三线母 线用 10mm 的间距很好画图,而且,电气图尽量用 A3 的图幅,打印在 A4 上也清楚,便 于携带到现场安装调试。 8.我们要设计的是一个一用一备,轮换工作的水泵系统,它用二台泵,所以用二个 主回路。按照画电机 M1 主回路的方法,在图纸右侧再加下一条电机 M2 的回路,这里就 不再详述了。 不过,ACE 还有一种方法可以让你避免重复性的工作。单击 ACE 工具条上的复制电 路按钮 ,光标变成一个小正方形,将 M1 控制回路的有关元件及导线乃至垂直导线与 水平母线的交点都框选进来,可以多次选择,直到全部选定后,单击鼠标右键,退出选择 状态进入复制状态,此时要在选取的图形中定拾取一个点作为基点(鼠标左键单击该点), 然后往右拖动,保持水平(打开 AutoCAD 的极轴追踪),到恰当位置后单击鼠标左键放下 复制的电路。ACE 不只是简单地复制了图形,而且元件的名字作了正确的更改。由此可见 ACE 功能之强大。能正确地使用复制电路功能可以大大提高画图效率。 9.主回路基本画好了,我们还要加一个单极断路器,用来给控制回路提供保护。单 击工具条上的插入元件按钮 ,在弹出的对话框中找到单极断路器,插入到水平三相导 线右端的一根导线上。ACE 自动给它取名 QF3,我改成了 QF4。 21 设计实战 10.控制回路画在第 2 张,第 3 张图上,QF4 的出线如何连到这两张图去呢?ACE 提 供了源目信号的图标来表示不同图纸上无法用导线直接连接或同一图纸上没有用导线直 接连接的多个导线网络之间的连接关系。如果一个目标符号与一个源信号符号相匹配,则 ACE 看成它们是电气上连接在一起的网络,它们的线号也会被 ACE 强制设成同一线号。 插入源信号符号。单击 ACE 工具条上的源目标信号图标 ,注意 AutoCAD 的命令 行中提示选择源的导线末端,鼠标左键单击 QF4 右边的导线尾端,弹出一个对话框用来设 置源信号,此处我们给它取个名“L”,确定后 ACE 会问是不是插入它的目标信号,因为 我们要将目标信号放到另一张图上,所以选否。 注意,在图纸上的源信号或目标信号也是一个 ACE 的块,如同断路器一样。 11.对照第 1 张图纸,还有 3 个源信号图标,请读者自行画出。取名则是从 QF1 下出 来的为“L13”,QF2 下出来的为“L23”,剩下的那个在 L 信号的下方,取名为“N”。信 号名字在图纸上没显示出来,显示的是线号。当在另外的图中用目标信号来连接到源信号 时是根据这里的名字来寻找的。 12.至此,我们已画出了主回路的大致轮廓。但还没有加上端子,没有加上电缆标记, 没有设定线号,没有给元件端子输入端子号等,这此是设计细节的问题,留待以后细化, 这也符号设计的思维。当然,由于电机符号已事先给端子设 U,V,W 的默认值,所以就 显示出来了,见图 2-7。 图 2-7 22 第 2 章 原理图入门 2.4. 第 2 张图 将初步完成的第 1 张图保存一下,接着画第 2 张图。 1、单击新建按钮 ,在选择样板对话框中选取 ACE_GB_a3_a.dwt 作为模板新建一 文件,并保存到 C:Pump 目录下,文件名为 002.dwg。 2、画图前的设置工作同第 1 张图,但页码编号即表“%S”要设为 2,因为是第 2 张。 单击原理图工具条上的插入阶梯按钮 ,弹出一对话框如图 2-8,按图中所示将宽度 (实际上是高度)设为 160,间距设为 30,单击确定按钮。这两个值所画的阶梯,比较适 合在 A3 上画控制回路。 图 2-8 23 3、在图中左上空白处单击,拖动鼠标往右,在适当位置再次单击鼠标左键,将阶梯 画出。对照一下第 2 张图纸,我们需要 10 个阶梯的宽度。如果有多,可用 ACE 的剪线工 具 剪掉。也可以鼠标框选所有阶梯,再用 AutoCAD 的移动命令将其移动到比较好的位 置。注意 ACE 的剪线工具并不是只能剪导线,普通的 AutoCAD 直线也能剪,而阶梯插入 到图中后,也就是由各直线所组成,并不是一个图形元件。 设计实战 4、为了叙述的方便,将这 10 个阶梯从左到右叫阶梯 1⋯⋯阶梯 10。先在阶梯 1 上插 入一个指示灯用来作电源指示。单击原理图工具条上的插入元件按钮 ,在弹出的对话 框中找到指示灯,这里我选择的是一个红灯。 5、在阶梯 2 的上部插入一个浮球开关 S1,下部插入一个中间继电器 KA1。注意,ACE 的插入元件对话框中将中间继电器和接触器(包括它们的线圈和触点)做了区分。中间继 电器在插入元件对话框中是在左边文本框中的继电器/接触器(或者在中间 4×4 图标中单 击第 1 行第 4 列的图标)内。其实,它们在本质上是没区别的,画图时不必严格区别。 6、在阶梯 3 的上部也插入一个浮球开关 S2,下部插入一个中间继电器 KA2。S2 是超 高水位浮球开关。 7、在阶梯 4 的下部插入一个指示灯 HL1,作超高水位报警用。为了将 HL2 和 KA2 并连,用导线工具 将阶梯 1 和阶梯 2 连接,然后用剪线工具 剪掉 HL2 上方的多余 线,ACE 会自动将交点符号去掉。 8、在阶梯 5 的上部插入一个中间继电器的常开触点。因为是子元件,所以暂不取名。 9、在阶梯 6 上部插入一个延时闭合的常开触点,因为也是子元件暂不取名。 10、参见第 2 张图纸,这里要将阶梯 5 和阶梯 6 上部元件并联。修剪掉阶梯 5 下部多 余的导线。 11、承上,并联后阶梯 6 的中部插入一个延时闭合的常闭触点。其下再插入一个中间 继电器线圈 KA3。 12、阶梯 7,8,9,10 的画法请读者自已对照第 2 张图进行。 再次提醒,二根导线如果十字相交,即使打上一个电气交点,ACE 也不会认为是电气 连接。所以真要表达十字相交的导线,其中一根导线要在交点处分成二根线;反过来二根 T 型连接的导线,即使没打上交点,ACE 也会认为是电气连接的。所以电气交点只是为了 加上个直观显示。 所以,图中将阶梯 7 到 10 相连的横线不是 1 根直线,而是 3 段直线。由于 ACE 提供 的导线 工具很难将这三段直线对齐。所以在画图时可先将阶梯 7 和阶梯 8 的横向连接 线用导线工具画出,然后用 AutoCAD 的镜像 命令将其沿阶梯 8 做个镜像,同理可连阶 梯 9 和 10 的横向导线。这样画出来的图就整齐美观。如果要移动,可用 AutoCAD 的移动 命令同时移动这 3 段线。 13、在画阶梯 9 中的报警铃时,会出现一个奇怪的问题。它并不像继电器线圈那样插 入到图中时自动将线剪好,也不能用移动 命令沿导线上下移动。这个块是在插入元件 对话框中左边文本框中的其它(或者在中间 4×4 图标中单击第 4 行第 1 列的图标)子对 话框中的第 1 个元件,块名为 VAN1B.dwg。 这是一个小 Bug,刚好被我们逮着了。一种解决方法是修改 VAN1B.dwg 文件中的端 子定义,主要是将X1TERM01和X1TERM02这两个属性改名成X2TERM01和X8TERM02, 因为 ACE 规定 X1 是右边接线,X2 是上接线,X4 是左接线,X8 是下接线。详见 5.2.20, TERMn,X?TERMn, X?TERMDESCn,Page77。 这里利用 AutoCAD 的动态修改块功能来在图中将此块更改。单击工具条上 按钮, 24 第 2 章 原理图入门 弹出一个编辑块定义的对话框,拖动滚动条,找到 VAN1B 并选择,单击确定按钮,ACE 进入块编辑界面。将刚才所讲 X1TERM01 和 X1TERM02 两个属性分别用鼠标双击,更改 属性名。然后按上方的关闭块编辑器并确认保存后退回到原理图编辑环境中。 但是,原来插入的 HA1(也就是 VAN1B 块)元件还是原来那个样子并无改变。原来, 尽管已编辑并更改了 VAN1B 块,但只是更改了图中块的定义,还没有更改到 HA1。此时, 单击 ACE 的复制元件 按钮,然后再单击 HA1 元件,插入一个相似元件到 HA1 下方, ACE 自动取名 HA2。再用删除元件 按钮将 HA1 删除。因此,在第 2 张图上看到的就 是 HA2 了。 试了一下,发现在动态编辑块时,更改直线等几何元素可以立即反映到原来的 HA1 上,而更改属性则不能,这个功能要是能增强点就好了。 图 2-9 14、加入目标信号块,与第 1 张图上的源信号链接。单击线号工具条上的 按钮不 放,在其飞出工具条中选第 2 个 按钮,再在要插入目标信号的导线端上单击(阶梯导 线上方横档线的左侧),弹出一个插入目标信号的对话框如图 2-10。这个对话框上有“最 近”,“图形”,“项目”,“拾取”等 4 个按钮表示可用 4 种方式来找源信号。 25 设计实战 图 2-10 这里单击 Project 按钮,弹出另一对话框,我们在这里选信号 L,这是在第 1 张图上定 义的控制电源信号线。如果源信号是刚定义的,则 Recent 按钮有效,也可从这里寻找源信 号。同上,我们在阶梯导线下方的横档线左边加上一个目标信号,与第 1 张图上的源信号 N 相连,作为控制电源的零线。 可以看到此图上目标信号的交互参考已显示出来。保存第 2 张图,切换到第 1 张图。 发现第 1 张图上的源信号还没有显示交互参考。这时可单击线号工具条上的 按钮不放, 在其飞出工具条中选第 3 个更新信号参考 按钮,对图中信号更新一下即可显示出来。 注意,与父子元件的交互参考更新 不是同一个按钮。 26 图 2-11 设计实战 15、经过以上步骤,第 2 张图基本结构已出来,并大致表达了控制原理,细节部分以 后再添加。图中主元件已取名,辅元件由父子关系定义再拷贝名字。现在给图中的主元件 加上说明文字,用元件编辑功能给主元件的第一行描述录入文字,因为已经给样式增加了 gbcbig.shx 大字体,所以可显示汉字。完工后的图形如下: 图 2-12 28 第 2 章 原理图入门 2.5. 第 3 张图 按第 1 张和第 2 张图的画法,请读者参考第 3 张图,自行画出。大致结果如下: 上图已进行了父子元件定义。画这张图 们习惯的万能开关画法有点不一样。最左边 零位。父元件上右下有一个手动字样,表示此 子开关右下方状态如果为自动,表示选择开时,要注意其中 SA1 选择开关的画法,它与我 是 SA1 父元件,它有 3 个档位:手动,自动, 选择开关在手动档位时,此开关闭合,同理, 关在自动档位时该子触点闭合。这个例子中, 图 2-13 29 设计实战 没有用到 SA1 零位时的触点。 画法简介:先画一个有 11 个阶梯,间距 30,高度 160 的网络,然后插入各种元件并 用导线工具形成所要连接关系,插入主元件时加入说明文字,插入子元件时寻找所对应的 父元件,方法见下节父子元件定义。与第 2 张图中一样,十字相交导线的横档线分成二段, 用镜像命令制作。 2.6. 父子元件定义 图形间父子元件的定义是实现电气功能的重要步骤。这在实际设计中往往是一个反复 叠代的过程。根据设计的思路,一般是一边设计一边定义父子元件关系。有时,父元件还 没画出来,子元件就要先画,比如第 1 张图上的接触器三相触点,当以后画上了此接触器 的线圈(父元件)后,就要将父子关系明确下来。而电气功能的设计也是一个逐渐完善的 过程,比如开始时只给电机 1 的控制回路加上起动和停止按钮,后来又加上热继电器保护, 后来又加上自动和手动方式控制开关,再后来又加上自动处理电路等等。本章的练习是一 种抄图的工作,并没有体现设计过程。因此将父子关系定义一并放到此处定义。 具体的定义方法是单击原理图工具条上的编辑元件 按钮,然后在图中点选欲定义 父子关系的子元件,在弹出的编辑元件对话框中(编辑父元件和编辑子元件时对话框是不 同的)有“图形”,“项目”,“主项/同辈项”3 个按钮,表示有 3 种方法来寻找父元件。详 见下图。这与定义源信号和目标信号的关系有点类似。 图 2-14 第 1 种方法“图形”,它的意义是只在子元件所在的图形文件内寻找父元件,这对大 30 第 2 章 原理图入门 型项目来说,图纸很多,如果你能确定该子元件的父元件就在图中,可以缩小寻找范围, 对于图纸量小的项目来说,就无所谓了。 第 2 种方法“项目”,它与前一种方法相比,就是在整个项目所包括的图纸内寻找父 元件,显然这种方法比前一种方法应用范围更广。如果确定该子元件的父元件不在本张图 上,只能用此方法了。 第 3 种方法“主项/同辈项”,它与第 1 种方法的寻找范围是一样的,即只能寻找本张 图上的父元件。但它的操作更直观一些,点击它后不是弹出对话框让用户根据元件名选, 而是让用户在图纸中直接找到父元件然后单击即可。 图 2-15 上图是选第 2 种方法“项目”时弹出的对话框,图中“表”那一列表示父元件所在的 图纸 Sheet 号,即我们在图形配置对话框中输入的页号。而描述一列中显示了父元件的功 能描述,有助于选择正确父元件。图中左下有一选项:显示所有族中的全部元件。它的作 用是不受子元件的类型限制,将各种类型的父元件全部显示出来。比如,画了一个中间继 电器触点,它的类型为 K,却要定义其父元件为一 KM 接触器线圈,其类型为 MS,则只 有勾选此项才会显示出来,否则找不到。 图中顶行有排序按钮选项,对图纸很多的项目,灵活选择排序方式可迅速找到父元件。 在设计时,给父元件加上适当描述文字是一个良好的习惯。 31 设计实战 请读者用此法,参考本章前面给出的原理图,自行将各子元件的父元件确定。确定之 后,可运行一次元件交互参考 将各项目中全部图纸上的参考关系显示出来。参见图 2-, 元件交互参考对话框中有 3 个范围选项,项目、活动图形(全部)和活动图形(拾取), 选取项目范围的话,会弹出另一个对话框让你对项目内哪些图纸进行交互参考更新,选择 活动图形(全部)让你将当前图形内的全部交互参考更新,选择活动图形(拾取)让你对 当前图形中要更新的交互参考用鼠标点选。 图 2-16 2.7. 元件端子编号 原理图设计首先是功能设计,像元件端子编号等一般是后来考虑的。因为元件端子编 号是与元件型号相关的,同一个原理图元件,选不同厂家的产品,它的端子号并不见得一 样。甚至有些端子号还不能马上得到足够的信息确定下来。 ACE 提供了原理图目录数据库来在设计时抓取这些数据,然而大多时候数据库没有所 要的型号。建库是一项基本的工作,没有建库前怎么办? 这里,我们根据经验给图中元件端子加上编号,请读者对照要本章前面给出的图纸中 的元件端子号自行加上。至于元件型号录入,以后最说吧。设计的工作,大抵如此,一蹴 而就的可能性大概没有。 具体到给元件加上端子编号的方法,是单击原理图工具条上的编辑元件 按钮,在 编辑元件对话框中右下方有一个端号区,在此可给元件端子编号。 32 第 2 章 原理图入门 元件端子号输入完毕后,要做一次元件交互参考,使其显示完整。方法同上。 2.8. 端子排与电缆 虽然原理图从逻辑功能上来说已具备,但从实际的物理布置上看,有些元件在控制屏 内,有些元件在控制屏外,如电动机,浮球开关,因此要加上端子排与电缆来表示。 插入端子与插入元件的过程是一样的。单击原理图工具条上的插入元件 按钮,在 插入元件对话框中找到端子符号插入即可。注意,ACE 提供了改变线号和不改变线号两类 端子,所谓改变线号就是导线经过端子后线号与之前线号不同,由于端子就是将导线相连, 从电气角度来看是等电位的,所以这里我们采用不改变线号的端子。 图 2-17 参见上图,我们在图标区选第 3 行第 3 列的那种端子,左边的文字区的第 11 行是它 的说明:带线号的 6 边形端子。注意图中最右边一列的端子,它们左边导线与右边导线的 线号是不同的,这就是所谓改变线号的端子。 另外,插入元件时可用 ACE 提供的重复插入工具 连续插入多个同类元件。读者可 自已试试,它的关键是要画一根直线与要插入元件的各导线相交,各交点处即是要插入元 件的地方。 在电路图中,端子排与端子的概念就有点像元件和它的接线端子一样,端子有一个端 33 设计实战 子号,它属于某一个端子排。虽然画图时是一个一个端子进行设计的,但 ACE 提供了端 子排的编辑工具可以后期处理整个端子排。 见下图,其中标记 ID 一栏就如同元件的名字,通常我们取 X1,X2⋯⋯等,表示端子 排,右边的端子号是表示此端子排的第几个端子。端子排高层代号和位置代号和其它元件 的意义一样。 图 2-18 单击原理图工具条上的电缆标记 按钮,用来在导线上放置电缆标记。ACE 提供的 报表工具中,可以列出电缆报表。 在 ACE 中,电缆的表达方式与父子元件的表达方式是一样的。一根电缆有多根电缆 芯,ACE 用一个父元件和多个子元件的方式描述一根电缆。父元件的元件名就是电缆的编 号。 图 2-19 见上图,图中电缆标记就是父元件,多个辅标记就是子元件。当要表达一根电缆时, 先将电缆标记放到图中的一根导线上,会提示要不要接着插入子元件,如果电缆子标记在 同一张图上,可以立即插入,不在同一张图上,只有以后插入,同样可用定义父子元件关 系的方法为电缆的子标记找父标记,参见 2.6,父子元件定义。 请读者根据以上所述,对照本章给出的 3 张图纸,给它们加上端子和电缆标记。同插 入元件一样,我们先不必给端子和电缆指定型号和厂家。 为了图纸表达简洁明了,可以将一些元件描述隐藏,也可以将块的属性文字放大、缩 34 第 2 章 原理图入门 小,改变位置等,可以将图形化显示的触点交互参考用鼠标拖放到适当位置。这类操作在 原理图工具条上 按钮及其飞出工具条中进行。其中隐藏属性 按钮工具只能对属性人 工一个接一个地进行。 2.9. 加上线号 ACE 可以给某条导线,某张图或项目内所有文件自动加上线号。通常设计时我们希望 有些特殊的线号要根据要求定义好,ACE 中可先将这些线号固定,其余的才自动生成。 单击线号工具条上的自动线号 按钮,弹出对话框如下: 图 2-20 图中右下方有插入为“已固定”项,勾选此项则插入的线号标记被固定。以第 1 张图 为例,在导线标记的文本框中,输入 L1 然后依次点选上方的三根水平导线后,再按鼠标 右键结束,则 ACE 自动将它们编号为 L1,L2,L3 线号。同理可将图中其它需要固定的线 号标出。 线号标记完成后,做一次源目信号的更新。单击 ACE 工具体上的源目标信号图标 不放,在飞出工具条中选更新信号 按钮,然后在弹出的对话框中选择整个项目范围进 行。 2.10. 总结 画原理图时一些大的规则总结如下: 最好用 A3 幅面的图纸进行电气图设计。 三相总线用 10mm 间距。 控制回路阶梯用 30mm 间距,高度取 160mm 做画图基本布局规则,具体设计时可以 35 设计实战 微调。一张 A3 图上可以画 11 个阶梯。 PLC 画法也取 30mm 间距。这样每张图上可以放 8 个 IO 点,加上电源端子,也在 11 个阶梯内。 设计时养成给元件加描述(即元件 DESC1 字段)的习惯,一是有助于设计原理的思 考,二是给父子元件定义带来方便。 字体用 gbenor 或 romans,大字体用 gbcbig。 文件命名最好为×××001.dwg,×××002.dwg,这里×××表示共同前缀如 Pump001.dwg,Pump002.dwg,也可没有前缀。这种等长命名的方法在某些情况如输出到 Excel 文件中时有利于排序,这个规则同样对电缆号等有用。 养成保存不同版本的习惯。设计电气图的不同阶段,都要将其保存成不同版本存下来。 我个人习惯于按日期建目录,将某个阶段性成果全部存下来。 最好是在图形配置中定义好有关参数包括图层定义,源目信号型式,导线相交型式, 文字样式等后做成一模板文件,以后根据模板文件生成新文件时就不要重复设定。 到此为止,通过 Pump 项目原理图的练习,我们对 ACE 进行电气设计了解了不少,后 面的章节我们将继续给 Pump 项目添加上屏柜图和报表并讲解 ACE 的相关知识。 36 第 3 章 原理图工具 在画原理图时,ACE 提供了许多高效的工具。本章将对这些工具作详细介绍。读者在 熟练掌握这些工具后,画图时就能得心应手了。 3.1. 元件插入工具 3.1.1. 插入元件 在 ACE 原理图工具条最左边的按钮 ,单击它,会弹出插入元件对话框: 图 3-1 图中分为文本区和图标区,文本区指左边带滚动条的文本框,图标区又为分两部分, 中间部分是 6 行 4 列的图标区,最右边是 6 个图标区用来记录最近用过的图标。这提供了 一个插入元件的快捷方法。 图标区和文本区是一一对应的,即使最右边的 6 个图标,也对应了文本区中最后的几 37 设计实战 行,可以将文本区中的滚动条往下拖到底看看。因此,当你对图标的意思不很明白时,可 以参考文本区中对应的名字。 中间 6 行 4 列的图标区下有几个空白处,是给用户自定义元件加入图标时用的。 通过文本区和图标区均可将元件插入到图中。但它们到底如何对应对 ACE 库目录下 的文件呢?ACE 用一个图标菜单文件来描述,它是一文本文件。每个项目文件有一项设置 就是指定图标菜单文件用哪个文件。比如在第 2 章的 Pump 项目中,它的符号库设定中就 用 ACE_GB_MENU.DAT。这个文件中指定了图标菜单和块文件名,但没有指定块文件的 目录,事实上 ACE 有一个优先级顺序来搜索目录路径: 1、在当前图中寻找是不是已经有此块的定义,是的话就插入一个它的拷贝。 2、如果指定了路径和文件名,则据此寻找。 3、在用户目录下寻找。 4、在项目文件所在目录下寻找。 5、在项目文件的符号库中定义的目录下寻找。 6、在 ACE 的 support files 所在目录下寻找。 7、在当前目录下寻找。 8、在 ACE 环境变量给出的目录下寻找 9、以上地方均没找到图标菜单文件中所定义的文件名时,显示报警对话框。 这种机制实际给了一个偷梁换柱的机会,如可以将库文件拷贝出来做一定修改再放到 项目文件所在目录下,则插入元件时就用更改后的块文件而不是 ACE 库目录下的文件了。 如果一个块文件在图标菜单上没有对应值,怎么办?在图 3-1 中左下方有一个文本框, 在此键入文件和路径名或用浏览按钮找到此文件,即可将块插入图中。自制的原理图块文 件通常就用此方法插入。只是自制元件一定要注意原点最好与块中某一端子点重合,插入 时方便捕捉导线上的点。有时将自制元件插入图中时,好像没见到,很可能是原点与图块 相距大远而插入时是根据原点为参考点的,所以图形实体早跑到视野外了,缩小全图即可 见到。 3.1.2. 复制元件 在 ACE 原理图工具条单击按钮 ,鼠标形状变成一个小正方形,此时在图中单击一 个要复制的元件,再到要插入的地方单击鼠标,一个相似的元件就插入到图中,ACE 同样 弹出编辑元件对话框。 3.1.3. 重复插入元件 在 ACE 原理图工具条上单击按钮 ,同样会弹出图 3-1 的对话框,用同样的方法选 择某一元件后,此时注意 ACE 的命令窗口中提示:“元件栏选,从点:”这时你可用鼠标 38 第 3 章 原理图工具 图中某处单击一下,命令窗口中又提示:“元件栏选,从点:到”,这时再在图中另外地方 单击一下鼠标,画出了一段直线,命令窗口还提示:“元件栏选,从点:到”,可以继续点 击鼠标,继续画线。也可以单击鼠标右键,会弹出一对话框,在对话框中选“全部保留, 不询问”,并去掉“在每项后而显示编辑对话框”,按确定按钮,会发现刚才所画线如果与 图中原有导线有相交点的地方,ACE 均自动插入一个所选元件,并自动命名。至于对话框 中的其它选项用法,读者可自动试一下。 下图是在一个 8 阶梯的网络上用此命令插入 8 个继电器线圈的图示,单击对话框上确 定按钮,ACE 自动在虚线与阶梯的交点上插入元件。 图 3-2 这个工具按钮 的下面有飞出按钮 ,它的区别在于选取要插入的对象是通过在图 中点选已有块来获得的,如同复制元件的功能。只是它能一次重复复制多个而已。 这个命令在画 PLC 的输入输出回路时尤其省事。 3.1.4. 元件替换 这是一个很好用的功能。它可对针对单个元件,一张图纸或整套图纸中的一种或多种 元件进行块替换,用新的块来取代图中的旧块。这既可以用于真正的设计变动,如原设计 的是一个限位开关,现在改成一个接近开关,用元件替换一下就可以了,也常用于图纸的 排版布局,如我希望按钮的说明文字和按钮的名字相对按钮的位置放到更好看的地方,这 时可以更改按钮的块文件,将属性移到想要的位置,然后用元件替换功能,一次将项目中 39 设计实战 所有此类按钮搞定,还可以用于元件端子号的输入,比如所有的继电器线圈,一般来说都 是 A1,A2 做端子号,这时可以将对应的块文件更改,将 A1,A2 作为默认属性值录入进 去,然后对项目中全部图纸做一次元件替换,即可给此类继电器线圈的端子全部标识出来。 ACE 对常开常闭触点,还提供了一个专用工具按钮来互换。激活这个命令后,对图中 的常开触点单击,就变成常闭触点;对图中常闭触点单击,就变成常开触点,十分方便。 这个按钮在工具条上的图标是 。 单击工具条上按钮 不放,在飞出工具条中最后一个是块替换按钮 ,选中它后松 开鼠标,弹出对话框如下: 图 3-3 如果是要替换块,在图中上方的选项 A 区域内选择一种替换块的方式。该区域左边指 定此次替换的目标范围,是一个替换一个,还是整张图上此类块全部替换,还是项目范围 内替换;右边上方的 3 个单选按钮则指定新块的来源,是从图标菜单中选,还是从图中已 有的块上单击来选,或者通过一个打开文件对话框去寻找新块文件。 当指定了替换的范围和新块的来源之后,只要在图中单击要替换的块即可进行。注意 一下命令行的提示就会用了。 选项 B 是用来更新块的,有两个选项“更新块”和“库替换”,更新块是指对选定的 一类元件做更新,而库替换是对图中各种块均更新,威力很大,小心使用,最好先对全部 40 第 3 章 原理图工具 图纸备份。至于更新的范围,在随后的子对话框中指定。可以参见图 5-8。 ACE 确实很灵活,以至于用书面来表达时很困难,许多功能读者自已试一下即知。 3.1.5. 其它方法 可用 AutoCAD 的插入块方式比如菜单项【插入】|【块】调出插入对话框,将 ACE 块文件插入到图中,只是插入时失去了自动捕捉和修剪导线的功能。 也可用拷贝和粘贴的方式插入元件到图中,这一般是在一张图上选择某个元件,用快 捷键 Ctrl+C 拷贝,然后切换到另一张图上,用 Ctrl+V 粘贴出来。只是粘贴过来的元件与 原来的元件有同样的名字,此时可用元件编辑按钮更改一下。 这两种方法均失去了捕捉导线和修剪导线的功能,但只要对此元件再用一个 ACE 的 移动元件命令 ,就可以获时这些功能。 3.1.6. 复制电路 复制电路与复制元件有点类似,但功能更强大了。它可以在图中将选定的电气单元图 纸一次复制出来,比如,以第 2 章中 Pump 项目的第 1 张图为例,它有两台泵的主回路, 当画完第一台泵的回路时,就可用此复制电路命令将 QF1,KM1,FR1,M1 及连接它们 的导线全部选定,复制成另一台泵的主回路,ACE 会自动更改元件名。事实上如果用 AutoCAD 的复制命令也可进行,只是要自已更改各元件名有点烦。 单击 ACE 工具条上的复制电路按钮 ,光标变成一个小正方形,将 M1 控制回路的 有关元件及导线乃至垂直导线与水平母线的交点都框选进来,可以多次选择,直到全部选 定后,单击鼠标右键,退出选择状态进入复制状态,此时要在选取的图形中拾取一个点作 为基点(鼠标左键单击该点),然后往右拖动,保持水平(可以按住 Shift 键),到恰当位 置后单击鼠标左键放下复制的电路。 3.2. 元件编辑工具 3.2.1. 编辑元件 单击工具条上的按钮 ,光标变成小正方形状,此时再点击图中的元件,弹出元件 编辑对话框。注意,根据所点击的元件类型不同,弹出的对话框也不同,如果被点击的元 件为主(父)元件,对话框如图 3-4 所示。 图中高层代号和位置代号的下方均有图形和项目两个按钮,也就是可以不必重复录入 高层代号和位置代号,而是从当前图中已有的代号或从项目中已有的代号中选择。不过对 41 设计实战 小的系统来说可能没用到高层代号,甚至也没用到位置代号。图中元件标记区域有一个检 查框“固定的”,其意是勾选它之后,这个元件的标记名称将固定,以后如果运行自动标 记程序时它是不会改变的,这与线号的固定类似。描述区域中也 3 行文字,用来描述一个 元件,它们下边的按钮也是提供用来避免重复键入描述文字之苦同时也避免错误的方法。 与高层代号下的图形、项目按钮功能类似。 图 3-4 图中目录数据区域下有几个按钮,其查找按钮是用来从目录数据库中查找所选元件型 号的数据,找到数据后会自动填充进这些字段中。如果简单的项目中人工录入制造商和目 录字段也是可以的。 在初步设计中,只要将元件标记和描述录入,而目录数据可等以后再定,毕竟并不是 一开始设计者就知道选哪种元件,首先是设计电路功能。 参考常开触点和参考常闭触点是定义父子元件关系时自动生成的,不必人工输入。至 于端子号,可以从数据库中抓取出来,也可人工输入。 图中目录数据区中“装配”一栏不是手工输入的,它是 ACE 的目录数据库中给元件 加子装配件时系统定义的。比如,一个断路器,另外增加一付报警触点时,报警触点就是 子装配件。而“序号”栏是手工录入的,可生成到报表中,也可传入屏柜图中。 多个目录也可让你给元件增加多个附件。比如变频器它的操作面板、它的 EMI 滤波器 42 第 3 章 原理图工具 等可能是选件,可以在此录入。 3.2.2. 重新标记元件 单击工具条上 按钮,弹出重新标记元件对话框如下。 图 3-5 同样可以选择重新标记的范围。在此按钮的飞出工具条中还有一个 按钮,单击弹 出在项目范围内重新标记对话框 图 3-6 43 设计实战 它的功能比上者强。其中右边“表”一项,是指对项目内的图形文件的页号重新编排, 按它们在项目文件中的登记顺序。至于图中“Bump-Up/Down by”这令人费解的文字,其 意思是将项目中相邻的几个文件的页号加或减一个数,也就是整体改变页号的意思。阶梯 参考区中的也是类似意思。 图中的各种更改可以同时进行,也可单项进行。最好一项项进行,并做好备份。 3.2.3. 移动元件 ACE 中有一个快速移动和一个移动元件命令。快速移动 可以移动元件、导线和线 号。移动元件时,元件只能沿导线移动并且不能越过其它元件。当用虚线相连的三相元件 用快速移动其中的一个时,可以让相连的元件跟着移动。 而移动元件 命令则可以将元件移动到其它的导线上,但它对虚线相连的三相元件 不能连带移动。移动元件的同时,导线会自动修复和剪切。 移动元件时,如果将一个垂直放置的元件移到水平导线上,ACE 会自动使用水平块文 件来替换。 3.2.4. 对齐元件 在快速移动按钮 的飞出工具中,还有一个按钮 用来对齐元件,它的用法是:单 击该按钮,光标变成小正方形,点击一个元件(其它元件将向这个对齐)作为目标,再选 择其它元件,可以用点击选择或鼠标框选。然后单击鼠标右键结束选择,ACE 自动将这些 元件与第一个元件对齐。ACE 会根据情况选择垂直或水平对齐。这些元件用手工对齐是很 困难的。 如图 3-7,左边是没有对齐的情况,右边是使用对齐命令以 SB7 为对齐目标后的结果。 图 3-7 元件对齐 44 第 3 章 原理图工具 3.2.5. 拉伸 在快速移动按钮 的飞出工具中,还有一个按钮 用来将块拉伸,它有什么用处 呢? 例 1:参见图 3-8,当画好一个电机控制回路如左图,这时要改成有正反转的控制时, 一般来说布线空间不够,这时你可以用拉拉伸命令,第一次选左图中大虚线框中元件,然 后往下拉伸一段距离,第二次选如左图所示小虚线框中的元件,再往下拉伸一段距离,留 下足够空间后,再画出右图所示增加部分,然后将接触器用对齐命令对齐。 拉伸命令的具体用法是:单击拉 比如用鼠标框选,单击鼠标右键结束 作为拉伸起点,然后拖动图形即可。 实现。 例 2:参见图 3-9,这是一个 32 再并一个限位开关,这时可用拉伸命 伸一段距离,再加入下图中所示 SQ3 这个 PLC 输入网络是 30mm 左 而不是一个随意的值。在拉伸时注意伸按钮 ,鼠标光标变成十字形,在图中选取图形 选择元件状态进入拉伸,此时在所选图形单击某个点 注意,拉伸既可以拉长,也可以拉短,反向拖动即可 点的 PLC 输入模块的一部分。现在要在图中 SQ39 侧 令,先选定上图中右边虚线框所框电路,然后往右拉 9A 电路。 右间距的,如果我希望拉伸时精确地往右拉伸 30mm 命令窗口的提示,当出现指定位移的第二个点的提示 图 3-8 拉伸 45 设计实战 时,输入@30,0 的相对坐标即可。 在执行拉伸命令的过程中,整个 PLC 模块会炸开,不必担心,当命令执行完毕后,它 又会自动复原。在拉伸过程中,如果只拉伸了块的一部分,都会出现这种情况。ACE 是在 动态地分解又合并块。 如果说前一个例子还可以用其它方法较方便地实现,那么 PLC 模块的拉伸确实用此命 令是非常方便,其它方法就很麻烦了。 3.2.6. 拆分块 上面拉伸 PLC 的例子中,只加入了一 开关,或者有的要并联多个,则本张图内是 块拆分,然后放到另一张图上。该命令在快 分块,它的具体使用读者自已试一试。 图 3-9 个行程开关,如果原来的每个行程开关都要并联 画不下了,这时,可用拆分块命令,将 PLC 模 速移动按钮 的飞出工具中,按钮 用来折 46 第 3 章 原理图工具 3.2.7. 删除元件 ACE 工具条上有一个元件删除工具 ,它可以单个元件删除,也可以用鼠标在图上 框选元件进行多个删除。删除元件的同时,ACE 自动修复导线连接关系。而且,如果删除 了主元件,还会提示是否删除所属的辅元件,不管辅元件是在当前图中还是在项目的其它 图纸中,ACE 都可以找到。 3.3. 属性修改工具 这是 ACE 的属性修改工具条 ,它提供了移动属性, 隐藏属性,添加属性,压缩属性文字,拉伸属性文字,更改属性大小,旋转属性,更改属 性对正,更改属性图等工具。 移动/显示属性工具:单击此工具,鼠标光标变成小正方形,此时如果在图中元件 的属性上单击,可以连续单击选择多个属性,然后单击鼠标右键或在空白处单击一个鼠标 左键结束选择状态,然后用鼠标左键单击属性,就可以拖着属性移到所要的位置。比如, 要在一张图中将所有按钮的说明文字移动一个相同的偏移,可以连续单击选择这些说明文 字属性,再同时移动。 如果单击此工具,鼠标光标变成小正方形时在元件上而不是属性上单击,会弹出一对 话框如下,可以用来显示和隐藏属性。 47 设计实战 图 3-10 在此对话框中,单击属性行,可以切换属性的显示和隐藏两种状态间。顶行还有一个 检查框“编辑属性”,如果先勾选它,则单击属性行时会弹出一个子对话框用来修改属性 值。 注意鼠标双击块元件也可以修改属性值,但不能将已隐藏的属性改成显示。 隐藏属性工具:单击此工具,然后再单击图中要隐藏的属性即可。如果要批量在 项目范围内隐藏属性,可以修改库元件,将属性改成不显示,再更新块。 添加属性工具:可以给块添加属性,但不能更改图中块的定义。读者可以对比一 下 AutoCAD 的块编辑命令。 更改属性大小工具:单击此按钮,弹出一个对话框如下: 48 第 3 章 原理图工具 图 3-11 如图所示,拾取按钮是让操作者在图中点击想要的属性大小,这样不必手工输入;单 一按钮是给图中的属性一个一个地更改成大小和宽度中所定义的属性大小;按名称则可以 进入批量更改,操作方法是,先在图中某类属性的一个上单击,然后按鼠标右键结束,再 框选一个区域,再按右键即可实现所选区域内该类属性全部变成设定大小。它也允许第一 步中选取几类属性实现更多更改。这个命令也只能对当前图中的属性进行更改。 如果要对项目中所有图纸的属性进行更改,可用【项目】菜单中【适用于整个项目的 功能】来进行。 此工具条上的其它几个按钮请自行试验。 3.4. 导线工具 ,这是 ACE 的导线 工具条。 前 5 个按钮是画线工具, 是画单根导线并可拐 90 度直角; 、 、 三个按 钮则分别画 22.5 度,45 度,67.5 度拐角的导线; 是画三相总线按钮,与前面的画线按 钮一样,它可以一次画拐 90 度角的三相线。 显示导线按钮可以将当前图中的导线全部高亮加粗显示,可用来检查图纸接线。 、 定义接线路径可以在原理图中将接线顺序定义用于屏柜图设计,而显示接线 路径可以将定义好的接线顺序显示出来供检查。 单击按钮 ,光标变成小正方形,在图要定义接线顺序的导线网络上单击,弹出编 辑接线路径对话框如下图,有两种方式定义接线路径,一种是先选取左边的元件,再用图 中右边的上移和下移按钮调整顺序,另一种是单击拾取模式按钮,然后在图纸中一个一个 按顺序点击网络上的元件。如果该电路网络是跨图存在的(通过源目信号),那么在另外 的图纸上的元件前有一个“*”星号标识。 49 设计实战 图 3-12 插入阶梯工具,在前面原理图入门一章中已有介绍,参见图 2-8。 插入电缆标记,参见图 2-19。 3.5. 线号工具 自动线号工具:参见图 2-20。注意,如果你输入一个起始标号如 L1,则 ACE 自 动连续编号为 L1,L2,L3 等。如果输入一个起始编号如 1T1,则 ACE 也自动连续编号 1T1,1T2,1T3,因此三相线号工具好像没多大意义。 三相线号工具,上面的自动线号一样可做三相线号。 PLC I/O 线号:对连接到 PLC 输入输出端子的导线可以根据 IO 点编号来给导线编 号。 线号引线:如果线号在导线旁标注不方便,可以用引线方式引到图中空白处。方 法是单击此按钮,然后单击图中某线号,再连续单击画出引线,按回车键结束。 导线颜色规格:用来给图中导线标注导线颜色和大小规格。需要导线图层的配合。 见图 3-13 中 BLK_6.0MM^2。 嵌入导线标识:在导线中嵌入特殊的文字,用来标识导线的颜色等,ACE 不会根 据它生成报表或线号,它们仅仅是标识。见图 3-13 中 RED 文字即是嵌入标识。 调整嵌入导线标识的间距:嵌入到导线中的标识与导线的间距调整。见图 3-13 中 RED 两头与导线的间隙,它是可调的。 , 显示和隐藏线号:激活命令后,单击线号或线号所在的导线网络,即可以显 示该导线的线号或隐藏该导线线号。 50 第 3 章 原理图工具 镜像线号:将线号沿导线做一次镜 复制线号:有时图中导线网络比较 用复制线号来给同一导线网络增加线号标 左边的 L1 就是通过复制线号得来的。 移动线号:运行命令后,在导线 此命令可以连续点取导线工作,直到鼠标 删除线号,可以用鼠标框选或连续 3.6. 信号及交互参考工具 所谓信号标记是将不同图纸间的导线 用用导线相连的电路网络之间的连接。它 可以有多个目标信号链接到其上。 插入源信号标记和目标信号标记。 插入目标信号标记 更新信号参考,如同父子元件的交 在第 信号 二章的 Pump 项目内,第 1 张图 ,它们与第 1 张图上的源信号产生链 , 输入输出源和输入输出目标 的 GBDEMO 项目的第 8 张图上有示例, 电缆两头的导线呈扇形输入和输出。 MULTI_WIRE 层上(可以在图形配置中设 交互参考参见 2.6 节,父子元件定图 3-13 像。 复杂,而 ACE 自动放的只有一个线号,这时可 识。图 3-13 中最上边的导线就有两个线号 L1, 上某一位置单击,可将该导线的线号移到此处。 在空白处单击一下结束。 点击线号进行。 网络连接起来的符号,也可用于同一张图纸上没 通常是用源信号和目标信号来表达,一个源信号 互参考更新,用来对信号间的链接进行更新。 上就有多个源信号,而第 2,3 张图上有几个目标 接关系,线号也一并继承过来了。 :这实际上与源目信号也差不多。在 ACE 自带 可以看一下。其英文是 Fan In 和 Fan Out,意指 要注意的是两者之间的线要处于一个特殊层 定),它们不是导线所在的层。 义。 51 设计实战 3.7. 搜索与浏览工具 搜索工具:此工具很有用。它用来对项目中的所有文件根据元件名,目录名或线 号进行搜索。单击此按钮,光标变成小正方形,在图中元件或线号上单击,弹出对话框如 下所示: 图 3-14 图中是在单击名字为+FR1 的线圈元件后弹出的对话框。文本框中显示了此元件的所 有父子元件所在的图纸及位置。用鼠标双击其中任意一行即可自动跳到对应位置。用这种 方法可以轻松地在项目内所有图纸间查找一个元件,包括屏框图。 在 ACE 中,屏柜布置放好元件后,常常会出现元件名字比较混乱的情况,比如,有 排中间继电器并排放置,但从左到右它们的名字可能会没有规律,如 KA8,KA3,KA7, KA21,KA9⋯⋯等,当然我们希望它们能以 KA1,KA2,KA3⋯⋯的形式从左到右排放, 这时在屏柜图中将它们一一改名,原理图是可以自动更改的。然后,用搜索按钮一个一个 去检查一下。 这个命令的另一个用法是单击 按钮,然后在图纸中空白处单击鼠标右键,弹出对 话框如图 3-15 所示。 这种方法可以在对话框中输入元件号以查询该元件在项目中所有图纸内的分布,包括 52 第 3 章 原理图工具 电缆号也可这样查询。这在校对图纸时很方便。根据打印出来的图纸,比如电缆清单,我 想校对它的具体接线,只要根据清单上的电缆号在此对话框中输入即可搜索到,比翻图纸 要方便得多。 另外输入目录号的话,可以寻找某一目录产品在项目中的使用分布。 输入线号的话,可以查找某一导线网络中项目图纸中的分布。 图 3-15 , 这两个按钮用来在当前项目中的 dwg 文件中浏览,在项目管理器中双击某 文件名也可打开该文件,但两种方法是有区别的,通过上一张,下一张这两个按钮浏览图 形时,会自动保存当前图形并关闭,而且没有任何提示,然后再打开上一张或下一张图。 而从项目管理器中打开一张图时,并不会关闭已打开的图纸。 53 第 4 章 自定义模板 在第 2 章中,我们使用了 ACE 自带的模板文件 ACE_GB_a3_a.dwt 来新建图形文件。 本章我们将学习如何自定义一个这样的模板文件。 一个 ACE 的模板文件包括哪些内容呢?再回顾一下 ACE_GB_a3_a.dwt,我们发现模 板文件内容主要有:图幅分区,图层设置,标题栏,文字样式,其它参数。 4.1. 图幅分区 在用 ACE_GB_a3_a.dwt 新建的文件中,图框的上下边有 1,2,3,4,5,6,7,8 的 分区号(列),左右边有 A,B,C,D,E,F 的分区号(行)。也就是说将整个 A3 幅面分 成了 6 行 8 列的矩阵,其名为 A1,A2⋯⋯A8、B1,B2⋯⋯B8 直到 F1,F2⋯⋯F8。 当将图形元件插入到图纸中时,ACE 会自动知道它们所在的分区号,因此交互参考时 才能正确显示。 参见第 2 章给出的第 1 张图中,热继电器 FR1 旁有一付交互参考的子触点 95,96, 它的交互参考位置为 3.2D,意思是 FR1(父元件)有一付子触点,它在第 3 张图的 2D 分 区。 而源信号 N 旁显示的交互参考位置为 2.1D,3.1D,表示此源信号有两个目标信号与之 相连,一个在第 2 张图上的 1D 分区,另一个在第 3 张图上的 1D 分区。当然,这种显示 的格式在 ACE 中可以定制,原来 ACE_GB_a3_a.dwt 文件默认的就与此不同。 可见交互参考与图纸的编号(页码)和各图纸的图幅分区有关。一套图纸可以用不同 的模板,各图可以有不同的图幅分区。 ACE 是如何实现图幅分区的呢?让我们来建立一个水平分区为 0 到 9,垂直分区为 A 到 F 的幅面为 A3 纸的图框。 1、在 ACE 中新建一文件,在弹出的选择样板对话框中就用 Acad.dwt 做模板。 2、将新文件保存成 A3.dwg 文件名。 3、单击 ACE 工具条上的图形配置 按钮,弹出一警告对话框如图 4-1。因为刚才所 用的模板 Acad.dwt 是 AutoCAD 的模块,不带有电气智能,ACE 发现后要求强制插入一个 特殊块到此图中,这个块特殊块 WD_M 是不可见,图形配置的参数实际上就是存到这个 块的属性中了。此处必须单击确定按钮,至于图中的选择项“强制此图形的设置与当前项 目相同”则可选可不选。WD_M.dwg 文件在 GB 库目录下。 4、接着就会弹出图形配置和默认值对话框。暂时按确定按钮即可。 5、给 A3.dwg 新建一个 Title 层(取别的名字也可),颜色为白色。并切换到 Title 层。 新建的方法是单击 AutoCAD 工具条上的图层管理按钮 ,在弹出的对话框中用鼠标右键 单击图层显示区内的空白处,弹出快捷菜单中选新建图层。参见图 4-2。 55 设计实战 图 4-1 5、根据 1.2,AutoCAD 基础技能所述,画一个外框到 Title 层上,4 个顶点坐标为(0,0), (420,0),(420,297),(0,297),注 A3 纸张的尺寸为 420×297mm。外框线宽 0.25mm。 图 4-2 6、然后画一个内框到 Title 层上,根据国标制图规定,内框与外框的间距为 5mm,但 左边要留装订边,间距为 25mm。所以内框的 4 个顶点坐标为(25,5),(415,5),(415,292), 56 第 4 章 自定义模板 (25,292),根据外框的画法将内框画出。并且根据国标将内框的线宽选成 0.5mm。 7、由于水平方向将分成 0-9 共 10 等分。而水平长为 420mm,所以每等分 42mm。我 们先在外框底边写上 0-9 共 10 个数字,并加上隔线。 在 ACE 命令行键入 TEXT 命令,输入参数 J 以设定对齐方式,再输入 MC(正中对正), 系统提示指定文字中间点,分区标识区 0 的长度为 42mm,高 5mm,所以文字正中在坐标 (21,2.5)mm 处,因此输入 21,2.5 后回车;系统提示指定高度,输入 3.5;旋转角度输入 0;键入字母 0,并按两次回车键结束命令。 画出分隔线,它的端点位置在(42,0),(42,5),用 Line 命令即可。 用阵列命令将刚才所输入的字母 0 和分隔线选定,沿水平方向做 1 行 10 列。行偏移 0, 列偏移 42。再将这 10 个字母从左到右改成 0,1,2,3,4,5,6,7,8,9。 将此水平分区标志在外框顶部也放上,选定刚才的字母及垂直分隔线,用镜像命令沿 外框两边线的中点做一次镜像。记得打开对象捕捉的中点捕捉选项。 8、由于垂直方向要分成 A-F 共 6 等分。与水平方向分区的制作相同,这次在外框的 右边线内写上 A,B,C,D,E,F,中间同样加分隔线。 在 ACE 中键入 TEXT 命令,输入 J,再输入 MC,再输入 417.5,24.25,文字高度设 3.5, 旋转角度 0,键入字母 F,并按两次回车键结束。A3 纸为 420×297,分区标志为 5mm, 所以计算出 X 坐标为 420-5/2=417.5,Y 坐标为 297/6=49.5 再取中点为 24.25。 画分隔线,它的端点是(420,49.5)和(415,49.5)。 将字母 F 和分隔线镜像,6 行 1 列,行偏移 49.5,列偏移 0。 将字母自上至下改成 A,B,C,D,E,F。 鼠标框选字母和分隔线,用镜像命令沿内边框上下边线中点做一个镜像。 9、做完以上步骤,记得确认一下这些元素都在 Title 图层上。虽然用 AutoCAD 的命 令画出了图幅分区,但这只是它的外表,还需进一步设定以让 ACE 知道。单击 ACE 工具 条上的图形配置 按钮,弹出图形配置对话框参见图 2-4。 图 4-3 其中,与图幅分区有关的是其中的参照区,见上图。它有 3 种分区形式,这里我们用 X-Y 夹点形式,即分区在水平和垂直方向均有。单击设置按钮,弹出对话框: 57 设计实战 图 4-4 注意,ACE 以图框的左上角为原点计算图幅分区,注意与画图时的原点坐标不是一个 概念。也就是说,图幅分区从左上角水平往右为 X 方向,往下为 Y 方向,就像写字的顺 序一样。所以,这里 A3 图框的原点设成(0,297)。水平方向间距为 42,垂直方向间距为 49.5。 X-Y 格式区中设成水平-重直方式,也就是说显示交互参考时 X 分区在前,Y 分区在 后,如果选择垂直-水平方式则相反,至于分隔符,也就是 X 和 Y 之间是否加分隔符用来 明确分开 X 和 Y 坐标。如果不要的话,删除掉分隔符中的内容。 栅格标签区内,水平栏输入 0 即可,垂直栏输入 A,这与我们前面所画的分区标志必 须一至。只要输入起始字母即可。 单击确定按钮,图幅分区大功告成。保存一个 A3.dwg 文件。 至于插入 X-Y 栅格标签,因为前面我们已自已画出标签,就不要选了。而且它不太好 用。我试了一下,如果省了第 7、8 步骤,用这里的插入标签的要点是第一次不选它,将 参数设定好按确定按钮。并且图形配置也按确定按钮退出。第二次进入时单独勾选插入 X-Y 栅格标签,并设水平计数 10,垂直计数 6,确定后可画出标签,但不太理想。 以上设置的数据,都存到了图中不可见块 WD_M 的属性里了。所以图纸的配置数据 是跟着 dwg 文件本身走的。 58 第 4 章 自定义模板 4.2. 标题栏定义 标题栏主要用 LINE(直线命令)、TEXT(文字命令)、ATTDEF(属性定义命令)制 作的。其中 LINE 命令画出标题栏的表格,TEXT 命令放置文本,而 ATTDEF 定义的属性 则可理解为一种可变的文本,这种属性不仅是可以手工赋值,更重要的是 ACE 的项目文 件中有一些常量定义和 ACE 环境提供了一些全局变量如打印日期,图线总张数,图纸文 件名等,这些内容可以通过某种方式映射到标题栏的属性中,从而实现自动批量更改项目 文件内所有图纸的标题栏属性值。 作为练习,我们对前面所做的 A3.dwg 文件加上一个标题栏。也放在 Title 图层上。 1、我们要加的标题栏是紧贴在内边框下边的一个 4 行 18 列的表格形式,左右均紧贴 内边框左右边。为表述方便,从左到右表格的列命名成 1-18 列,从下到上表格的行命名 成 A,B,C,D。 将行高定为 6mm,4 行有 24mm 高。列宽见下表。 行 号 1 2 3 4 5 6 7 8 9 10 11 12 13 14 15 16 17 18 列 宽 13 13 32 21 21 13 29 13 29 13 29 13 72 13 16 13 16 21 2、用 Line 命令画出表格顶行,起点坐标(25,29),X 增量坐标就是上表列宽。所有 列宽总和为 390 刚好与内框下边长相等。 再用 Line 命令分别从顶行的每段直线的端点往下画一垂直线,长 6mm。也可画出第一 根垂直线后,用复制命令。 然后选中所有画的线段,用镜像命令往下做 4 行。表格初步成形。 3、对比图 4-5,将一些单元格合并(即删除掉一些直线段即可),并用 Text 命令将固 定文本放到对应表格中。为了让文本居中在单元格中,可在单元格内先画一根对角线,并 打开象捕捉的中点捕捉,而用 Text 命令时设成中点 MC 对正,捕捉到对角线的中点上,放 好文字后再删除对角线。文字样式用 Standard,字高 3.5。 4、用 Attdef 命令,调出属性对话框。根据图 4-5,将属性定义放对对应单元格中, 对齐方法与放固定文字相同先做对角线辅助对齐,样式 Standard,字高 3.5。属性名见图, 图中字母组成的均是属性,汉字均是固定文字。属性也可取其它名字,WD_TB 除外。 注意“=”,“+”,“第 页”,“共 页”均为固定文字,而 INST,LOC,SH, SX 均为属性。 5、选择所有属性,将其宽度因子设为 0.6,主要是因为有的属性值可能会太长。 6、特别说明,将 WD_TB 设成不可见属性,它在图中所放的位置无关紧要。这是一个 特殊属性,如同 WD_M 块一样。ACE 根据在此属性的内容将项目文件中的描述字符串及系统 全局变量与标题栏的属性对应起来,从而可以自动更新标题栏属性值。具体情况后面讲。 有时我们将图框和标题栏分开成二个文件,这样图框不变时可以替换标题栏部分。 59 设计实战 图 4-5 60 第 4 章 自定义模板 4.3. 图层定义 参见图 2-4,单击图中设置图层按钮,弹出图层处理对话框: 图 4-6 根据这里的设置,ACE 在将元件插入到原理图中时,自动将元件的各种属性分门别类 放到对应的图层上,并获取该图层的颜色和线型。导线层定义的图层,当 ACE 画线时自 动画到它上面,可以定义多个导线层,用来标识导线的大小和颜色,这样的话,在生成屏 柜图接线信息时可以将这些导线层所代表的导线大小等信息传过去。不过,这在设计原理 图时增加了工作量,其实没太大必要。与其在原理图时增加导线信息,还不如在画屏柜图 时再加入来得简单。所以,这里图层定义只定义了一个导线层。 图中各图层对应的复选框 F,如果勾选,则对应的图层被冻结,该层上的所有属性将 不显示出来。因此可以从这里关掉图中某一类的属性显示。比如所有子元件的描述不要显 示出来,可以将 DESCCHILD 的图层冻结。 这些信息也是保存在 WD_M 块的属性中。 至于 A3.dwg 文件中图层的具体设置参见下图,请读者自行设好。 61 AutoCAD Electrical 2013 设计实战 图 4-7 4.4. 其它设置 我们已将图框、标题栏、图层定义好。现在再打开图形配置对话框,将一些其它设置 也定义好。参见图 2-4。 我们将画图时导线相交时采用十字实体形式(电气上不连接),导线的连接用 T 形方 式,并打交点表示, 交互参考格式定义成图纸内和图纸间用同样格式,参见图 2-5。 源目信号的箭头样式采用第 1 种。 PLC 样式采用第 3 种。参见图 4-8。 用 Style 命令设置文字样式,图中文字样式有四种,一是 WD_IEC,采用 romans.shx 英文字体,大字体用 gbcbig.shx,二是 WD 样式,设成与 WD_IEC 一样,三是 STANDARD 样式,采用 txt.shx 英文字体,大字体用 gbcbig.shx,四是 TABLE 样式,采用 gbenor.shx 英文字体,大字体用 gbcbig.shx。 62 第 4 章 自定义模板 图 4-8 给不可见属性 WD_TB 赋默认值: PROJ=LINE1;DWGNAME=LINE2;NAME=LINE3;VER=LINE4;WEIGHT=LINE5;SCA LE=LINE6;PRINTDATE=PLOTDATEYYYYMMDD;SX=SHEETMAX;SH=SHEET;INST=IE C_I;LOC=IEC_L;FILENAME=FILENAMEEXT 上述属性值可选在文本编辑器如记事本中输入好,再拷贝到此 WD_TB 的默认值栏内。 至此,保存一下 A3.dwg 文件,然后另存为 A3T.dwg 文件。我们在将 A3T.dwg 文件存 成模板文件前,要定义一个块。 在 A3T.dwg 文件中,选取除不可见属性块 WD_M 外的所有元素(WD_TB 要选取), 单击绘图工具条上的创建块按钮 用来定义一个块。块名 A3TB。 不可见块 WD_M 在原点处,如何保证不选中它呢?可以在命令行中键入 ATTMODE 命令,将参数改成 2,则 WD_M 就可见了。以后可以再用 ATTMODE 命令将参数改成 1 即可继续隐藏。 4.5. WD_M 块 图形配置数据存在于不可见块 WD_M 中,这个块对应的文件在 GB 库元件目录下为 WD_M.dwg,我们可以打开它研究一下其属性。以下是部分属性及说明: SHEET:这个属性用来保存图形配置对话框中的“S%”的值,即图纸编号页码。 SHEETDWGNAME:这个属性可用来保存图纸的一个图号值。在图形配置对话框中 输入,参见图 2-4。它对应“D%”值。 63 设计实战 IEC_PROJ:这个可选属性用来存贮 IEC、GB 项目时的图纸的项目代号,对应“P%” 可变参数。从图形配置对话框的设置 IEC 编码按钮输入。 IEC_INST:这个可选属性为 IEC、GB 项目的该张图的高层代号,对应“I%”参数。 IEC_LOC:这个可选属性为 IEC、GB 项目的该张图的位置代号,对就“L%”参数。 图 4-9 UNITSCL:这个属性保存插入图形符号时的放大倍数,在图形配置对话框上的设置比 例按钮录入。见下图,它对应单位缩放比例,只有 3 个值。 图 4-10 FEATURE_SCL:这个属性是图元缩放比例,图 4-11 中部件标度系数。 RUNGHORV:画阶梯时的方向(H 或 V),其中 H 表示水平导线(Rung 水平)阶梯, 64 第 4 章 自定义模板 V 表示垂直导线(Rung 垂直)阶梯。如图 4-11 这种状态,RUNGHORV 的值其实为 V。 图 4-11 REFNUMS:当图形配置对话框中参照区中选第 3 项参考号时,它的值为 1;当选第 2 项 X 区域时,它的值为 5;当选第 1 项 XY 参考时,它的值为 4。 RUNGDIST:记录 RUNG 之间的间距。比如 30。 DLADW:默认阶梯宽度,见图 4-11 中宽度:160 项目。 RUNGINC:默认的阶梯横档之间编号的增量值。当选取参照方式为阶梯编号时有效。 TAGMODE:值为 S 表示插入元件时按顺序编号,为 R 表示插入元件时按图幅分区的 参考值编号。 TAG-START:本张图上元件采用顺序编号时的起始编号值。 TAG-RSUF:只有在 TAGMODE 值为 R 时有用,表示元件命名时的可用后缀列表。 TAGFMT:元件取名格式指定,默认为 F%N%。 XREFFMT:交互参考格式指定,默认为 N%。 ALT_XREFFMT:指图纸内的交互参考格式指定。图 2-5。 WIREMODES:导线编号模式,S 表示顺序编号,R 表示参考位置编号。 WIRE-START:导线顺序编号时的本图内的起始编号。 WIRE-RSUF:导线参考编号时的可用后缀表。 WIREFMT:导线编号格式。默认为 N%。 65 设计实战 WLEADERS:导线编号的引线。1 表示总是插入引线,0 表示按需要插入引线。 GAP_STYLE:导线相交型式。1 表示回路,0 表示间隙,2 表示十字。 TAG_LAY:记录图纸中存放元件 Tags(名字)的图层名。 TAGFIXED_LAY:记录放置元件名固定 Tags 的图层名。 DESC_LAY:记录了放置父元件的 DESC(描述)的图层名。 CDESC_LAY:记录了放置子元件的 DESC(描述)的图层名。 TERM_LAY:记录了放置元件端子号的图层名。 XREF_LAY:记录了放置父元件交互参考的图层名。 CXREF_LAY:记录放置子元件交互参考的图层名。 LOC_LAY:元件位置代号的图层。 POS_LAY:开关(Switch)位置文本的图层。 MISC_LAY:没有指定具体层的元件其它属性文本放到此层。 COMP_LAY:元件中图形(非属性)元素放到此层。 LINK_LAY:虚线链接线的图层。 WIRELAYS:记录可以放置导线的图层名,名字之间逗号分隔。 WIRENO_LAY:记录存放线号的图层名。 WIRECOPY_LAY:存放用线号拷贝工具拷贝的额外的线号的图层名。 WIREFIXED_LAY:固定线号所放的图层名。 WIREREF_LAY:端子和信号箭头上线号所放图层。 FAN_INOUT_LAYS:放置 FAN_IN 或 FAN_OUT(扇入或扇出)的线号图层。 FAN_INOUT_STYLE:其值表示 FAN_IN 和 FAN_OUT 的样式。 66 第 5 章 原理图符号库 ACE 的原理图符号库(Symbol library)是什么?我们常说库文件,事实上它是一个文 件夹而不是一个文件,里面有许多 dwg 文件,每个 dwg 文件是一个 AutoCAD 的块文件, 描述了一个原理图符号。当我们往原理图中插入元件时,就是找到对应的块文件插入到原 理图中。 一个 ACE 的原理图符号,就是一个纯粹的 AutoCAD 块。为什么要强调是一个纯粹的 AutoCAD 块呢?因为 ACE 的电气特性就是建立在块上的,主要就是利用了块文件的名字 和块本身所带的属性来设计软件以实现电气绘图所需的功能,而并没有超出 AutoCAD 范 围的其它元素加入。因此,ACE 所画的图,在 AutoCAD 中一样可以打开,一样可以打印, 一样可以修改,它事实上就是一个纯粹的 dwg 文件,当你将电子文档提交给客户时,他们 只要有 AutoCAD 就行了。当然,如果在 AutoCAD 环境里修改 ACE 的图纸,就没有 ACE 中的许多工具,只能人工机械地修改。以前用 AutoCAD 画过电气图的朋友,很可能也是 这样用做的,自已做很多各种元件的符号块文件,以原始的 AutoCAD 功能将电气图画出 来。而 ACE 提供了一套完整的方案,让电气设计变得更加自动和智能。 可以说,如果你用 AutoCAD 而没有 ACE 的软件,也可以拷贝 ACE 的库元件用 AutoCAD 的手段画电气图,这样既省去了不少自制块文件的苦活,又方便了以后升级到 ACE 后原文件可轻松转换过来。 ACE 的原理图符号库在安装目录的 Libs 子目录下,首先要明白原理图符号库根据设 计所用标准的不同有多种库。例如 GB 符号库,IEC 符号库,JIC 符号库或 JIS 符号库。我 们常用 GB 或 IEC 符号库。每种库对应 Libs 子目录下的一个文件夹。我的电脑上是采用默 认路径安装的 Autocad electrical 2013,所以库文件在 C:Program FilesAutodeskAcade 2013Libs下,并且安装时只安装了 GB 和 IEC 库。这个目录下有一个 gb2 的子目录,其内 有 1592 个 dwg 文件 既然说 ACE 是利用块文件的名字和块本身所带的各种属性来设计软件以实现电气绘 图所需的功能,那么块文件的取名和块属性的取名就必须遵守一定的规则才能让 ACE 认 识,下面我们对这些规则加以说明。 5.1. 原理图库元件取名规则 5.1.1. 常规元件取名规则 原理图元件如继电器,按钮开关,指示灯,电机控制元件等(不包括 PLC)的块文件 取名规则如下: 文件名最长 32 个字符,ACE 规定第一个字符不是 H 就是 V,H(Horizontal)表示水 67 设计实战 平接线的元件,V(Vertical)表示垂直接线的元件。为什么会有 H 和 V 的区分呢,参见 5.3.2,预定义原理图符号属性默认值 还是以中间继电器线圈 VCR1.dwg 符号为例,它有两个端子,通常取名为 A1,A2, 这样我们可以在块定义文件中将 TERM01 和 TERM02 两上属性给定一个默认值 A1 和 A2, 这样当将此符号插入原理图中时,默认的 A1 和 A2 就出现了,不用手工输入。当然,如 果某个线圈不是 A1,A2 命名端子时,在元件编辑对话框中你可以手工修改。 另外,当你已经画好原理图但都没有标上端子号时,可以将对应的块原文件先修改成 带有默认端子值,然后利用 ACE 提供的块替换更新工具,将新的端子默认值一次标注到 项目中指定的图纸中,这个方法在图纸量很多时是非常实用的。不过,更新块时要记得选 择正确的选项,参见图 5-8 中“否,放弃原先的所有值”,即用新的默认值。 1. 关于水平和垂直版本的符号,Page33。 2. 紧跟 H 或 V 后的两个字母表示元件的类别 Family,比如 PB 表示按钮(Push Button),CR 表示控制继电器(Control Relay),LS 表示限位开关(Limit Switch), 至于这两个字母 ACE 并没有强制规定必须是什么,但 ACE 的库文件中已经有了 一些既有的命名,你自制元件时不要与之冲突。比如 ACE 中没有变频器符号, 我自已画了一个,保存时取名为 VVF1.DWG,第一个 V 表示这个符号是垂直方 向接线的,第 2 和 3 为 VF 表示变频(Varible Frequency)。而第 4 个字母为 1, 其意义见下文。ACE 在此定义了一种特殊情况,即如果名字中第 2 个字母为数字 0,则后面不再有字母了。那么 0 表示什么类型呢?ACE 程序在将具有这种名字 的块插到原理图中导线上后,不会更改导线属性。这是什么意思?我们知道当一 个空气开关插入到导线上时,原导线会分拆开两部分,并且线号也不一样了,而 文件名中第 2 个字母为 0 的元件则不会导致这种情况。那么 ACE 引入这种类型 的元件有什么用?比如端子符号类的文件名为 T0,因为导线通过端子不改变线 号,又如 W0 表示电缆标记,C0 表示连接器等。 3. 元件文件名中的第 4 个字母总是为 1 或 2,为 2 则表示该元件是一个子元件,为 1 则表示其它元件如父元件或独立元件。 4. 如果元件是一个触点类型元件,则名字中第 5 个字母用 1 表示常开触点类元件, 用 2 表示常闭触点类元件。 5. 名字中剩下的字母 ACE 没有定义,自制元件时也可用来标识元件的一些其它属 性,也可以没有。 这里是一些元件取名举例: HCR1.dwg 控制继电器线圈,主元件,水平接线 VCR1.dwg 控制继电器线圈,主元件,垂直接线 HCR21.dwg 控制继电器常开触点,子元件,水平接线 HCR22.dwg 控制继电器常闭触点,子元件,水平接线 68 第 5 章 原理图符号库 HCR22R.dwg 控制继电器触点,有一常闭和一常开触点 VPB11.dwg 常开触点按钮,主元件,垂直接线 VPB21.dwg 常开触点按钮,子元件,垂直接线 HLS11.dwg 水平接线限位开关,父元件,常开触点 HLS11C.dwg 水平接线限位开关,父元件,常开,保持型 VLT1RP.dwg 垂直接线指示灯,主元件,红色光,带试验 HW01.dwg 水平电缆标记,导线经过时不变线号 以上文件名,读者可以在 AutoCAD 的 GB2 目录内找到,试着打开看看。 5.1.2. PLC 块文件取名规则 ACE 中画 PLC 有两大方法,一种是对微型 PLC 如 S7-200 等,采用插入完整单元方法, 也就是将 PLC 整个做成一个块文件,如同常规元件一样,但块文件的命名要用 PLCIO 打 头,后面跟的字符则没有明确限制了,但长度不能超过 32 字符。在编辑时弹出的对话框 是“编辑 PLC 模块”对话框而不是常规的元件编辑对话框了。另外一种方法是基于一些已 用的块文件,根据 PLC 模块的描述用这些文件动态构成一个块来表示 PLC 的各模块,主 要用于象 S7-300 等模块化 PLC,各种模块用数据文件描述,这些基本的块文件名是以 HP 或 VP 开头,后跟 1 位数字(1~9)来命名。详见 PLC 一章。 5.2. 原理图符号中块属性设置 ACE 对原理图符号中块的属性取名是有规定的。有些属性是父元件所独有的,有些是 子元件所独有的,还有一些是两类元件都有的。这里所谓父元件也包括没有子元件的独立 元件。下面是对这些属性的详细说明。 5.2.1. TAG1 TAG1 属性是父元件独有的,用来保存元件的名字。比如在原理图中插入一个接触器 线圈,取名 KM1,则 KM1 就是存在于该图形块的 TAG1 属性中。让我们在 ACE 中打开 C:Program FilesAutodeskAcade 2013Libsgb2VCR1.dwg文件看一下,这是一个中间继电 器线圈的块文件,为了清楚起见,已将原图中 X4LINK,X1LINK,X2TERM01,X8TERM02 四个属性的文字高度放大到了 1mm,并将 TERM01 向上移动,TERM02 向下移动以避免 重叠,因此该图与屏幕上所看到的有一点区别。 69 设计实战 在电脑上用鼠标左键双击图中 T 一栏中就是属性的名字,而“默认” 中插入此图形块时,ACE 总是自动给 配的序号。因此,如果要让 ACE 自 为 KA 保存即可。注意,尽管你已将 还是以 K 为默认值打头,这很可能是 当插入一次块后,就将此块保存在图 图中),下一次插入时就不会再去读 么办呢?一是用 AutoCAD 的 Purge 命 另一种更好的办法就是利用 ACE 所 击插入元件按钮不放 在其飞出工具 一个对话框对块进行更新,详细操作 AG1 属性,会弹出一个对话框图 5-2:图中“标记” 一栏中是属性的默认值,这里为 K,这样,在 ACE 元件取名为 K1 或 K2 等形式,后面的数字是系统分 动取 KA1 或 KA2 等形式的名字,只要将此默认值改 此默认值改为 KA 并保存,有时再插入此元件 ACE 你的图中插入过原来的 VCR1.dwg,而 AutoCAD 每 中(即使你将插入的图形删除,但块定义依然隐藏在 VCR1.dwg 这个文件时,所以新版本并没有进来。怎 令,将图中块定义清除,二是新建一个文件再插入, 提供的替换更新块命令将图中的块更新为新版本,单 条中选中替换更新块 按钮后再松开鼠标,会弹出 见图 5-8。 图 5-1 70 第 5 章 原理图符号库 图 5-2 值得注意的是,ACE 非常灵活,还提供了其它方法让我们在插入元件时自动取想要的 名字。它们的优先级高于这里的默认值。你可以建立一个 WD_FAM.dat 的文本文件,其内 容非常简单,例如只写上这样两行: K,KA LS,SQ 以上内容告诉 ACE,将默认取名开头为 K 的自动改成以 KA 开头,将默认 LS 开头的 改成以 SQ 开头。每当更改并保存此文件后,只有新建一张图或关闭并重打开当前图才会 起作用。这个文件存放的位置是 ACE 当前项目文件的目录下。 另外,当块图形文件中 TAG1 属性没有默认值时,则 ACE 用另一个属性 FAMILY 的 值做默认值。参见 FAMILY 属性的说明。 5.2.2. TAG1_PART1,TAG1_PART2,TAG1_PARTX 这些属性父元件独有,如果在一个父元件中没看到 TAG1 属性,而看到的是 TAG1_PART1,TAG1_PART2,TAG1_PARTX 等属性,则它们是用来代替 TAG1 属性的, 并将 TAG1 内容分开放入到这些属性中。这样做的目的是在画原理图时,可以将元件的名 字分成两行显示,如果你要在画原理图时将元件名显示成下图左边那样的形式,只要在打 开 GB2 目录下的 VCR1.dwg 文件,将其中的 TAG1 改名成 TAG1_PART1,并新建一个属 性 TAG1_PART2 放在 TAG1_PART1 的下方(简单的方法就是拷贝一个属性并改一下名字 再去掉属性的默认值),这样当插入 VCR1.dwg 符号时,就会显示左图中的格式。在这里, ACE 是将数字和字母做一个划分。如果你的元件取名为 KA-18,但不想显示其中的 - 号, 这时只在 VCR1.dwg 中加入一个属性 TAG1_PARTX,并将其显示属性设成不可见即可,因 为 ACE 将 – 号放到了 TAG1_PARTX 属性中。 71 设计实战 然父元件用的是 TAG1_PART1 的 件符 5.2.3. MFG 父元件独有,MFG 属性用来存放 M SIEM 的元 抓取 5.2.4. CAT 父元件独有,CAT 是 Catalog 的缩写 样主 一般 5.2.5. ASSYCODE 父元件独有,ASSYCODE 应该是 A 件的 虽 号块也必须写成这种格式。 ENS 的元件,这里存放的就是 SIE 不可见,主要用来生成明细表。 在插入元件到原理图中时弹出 来的。当数据库中没有所要的内容时 要用来生成元件明细表。最长只能有 与 MFG 属性一样,在插入元件到原 是从数据库中抓取来的。当数据库中 影响明细表的生成。 代号,最长 24 个字符。这个代号主 将元件的子装配件也列出来。比如一个接 辅助触点模块是单独购买的,所以明细表分立格式表达元件名,但 ACE 并不强制要求子元 anufacturer 即元件制造公司的名称,比如你用的 件编辑对话框中,MFG 属性值一般是从数据库中 ,用来存放元件的型号,默认时是不可见的,同 元件编辑对话框中,CAT 属性值 ssembly code 的缩写,它存放的是该元件的子装配 图 5-3 MENS。最长只能到 24 个字符。这个属性默认是 ,也可临时手工录入,这并不影响明细表的生成。 60 个字符。 理图中时弹出的 没有所要的内容时,也可临时手工录入,这并不 要是 ACE 自已产生的,用来在生成元件明细表时 触器 KM1,还加了一块辅助触点模块,因为这个 中也要列出来,就可用此方法。 72 第 5 章 原理图符号库 5.2.6. WD_WEBLINK 父元件独有,如果父元件中含有此属性并且有内容,则在用 ACE 的搜索工具时会显 示这个内容。并且点击时会跳到这个内容并展开。如果内容是一个网址,会自动登陆此网 站,如果是一个文件如 PDF,会自动打开。它的用处是将图纸的元件与其资信如厂家网址 或说明文件等链接起来。 5.2.7. TAG2 子元件独有,用来存放其所属父元件的 TAG1 属性的一个拷贝,如果在画图时还没有 指定父元件时,则显示 TAG2 的默认值。 TAG2 属性的值是在给子元件件指定父元件时,ACE 自动从父元件的 TAG1 属性值拷 贝过来的,这个值不要人为指定以免造成错误。 5.2.8. TAG2_PART1, TAG2_PART2, TAG2_PARTX 子元件独有,与父元件的 TAG1_PART1,TAG1_PART2,TAG1_PARTX 等属性作用一 样,参见 Page71,5.2.2,主要是为了方便显示与排版。 注意,ACE 并不强制父元件和子元件要同时用这种格式,而且也不强制要求一个父元 件的多个子元件之间采用相同的格式,两种格式可以混合使用。 5.2.9. FAMILY FAMILY 属性默认是不显示的,用来存放元件的类别名称,比如为 CR 表示控制继电 器类,为 PB 表示按钮类。一般情况下,FAMILY 的默认值与 TAG1,TAG2 的默认值是一 样的。 FAMILY 与 TAG1 属性有何区别?TAG1 属性默认值用来告诉 ACE 元件插入到图中时 自动取名的方式,参见 5.2.1 TAG1,Page69,而 FAMILY 属性默认值用来从数据库中抓取数 据时告诉 ACE 从什么名称的数据表中取数据。当 TAG1 属性没有默认值时,ACE 用 FAMILY 的默认值来当作 TAG1 的默认值。 一个子元件的 FAMILY 属性值为空,则这是一个万能的子元件,它可以和任何类型的 父元件形成父子关系。ACE 在插入这类子元件到原理图时,如果用户给其指定父元件,则 ACE 自动将父元件的 FAMILY 属性值拷贝到子元件的 FAMILY 属性中。 73 设计实战 5.2.10. DESC1,DESC2,DESC3 这 3 个属性是元件的描述属性,DESC 是 Description 的缩写。有可能某种元件只有 DESC1 而没有 DESC2,DESC3 属性。每个属性值最长 60 个字符。在设计时,通过元件 编辑对话框,用户给这三个属性赋值,如“一号泵起动”,“风机起动”,“30KW”等,建 议读者在画图之前,先计划一下这三个属性中哪个属性用来描述元件功能,哪个属性用来 描述元件参数,不要互相混淆。 在画图时,每插入一个父元件时,即将其功能描述录入,这是一个好习惯。当图纸比 较多时,插入的子元件要与父元件关连时,根据父元件的描述文字比较好认。 5.2.11. INST INST 是 Installation 的缩写,其内容最长不能超过 24 个字符。INST 实际上就是存贮 IEC 标准中高层代号,即=号所表达的内容。 INST 在元件编辑对话框中是由用户录入或指定。在设计系统前,要事先规划一下系 统的高层代号,如果是小系统一般也就没有使用高层代号,让此属性为空。 5.2.12. LOC LOC 是 Location 的缩写,其内容最长不能超过 16 个字符。LOC 实际上就是存贮 IEC 标准中的位置代号,即+号所表达的内容。 LOC 在元件编辑对话框中是由用户录入或指定。 5.2.13. XREFNO, XREFNC 这两个属性用于父元件,其中 XREFNO 属性用来显示常开触点交叉参考,XREFNC 用来显示常闭触点交叉参考。它们在元件编辑对话框中对应参考常开触点和参考常闭触点 两项,但不是由用户输入,而是当用户指定父子元件的关系后由 ACE 自动生成和维护的。 注意 ACE 有时并不是实时生成交叉参考,比如当用户将一个接触器的子触点符号删除后 或给其新加一个子触点,父元件处要刷新一下才会得到正确的交叉参考结果,这项功能可 以在项目文件的特性对话框中设定,参见 10.1,项目管理器。 74 第 5 章 原理图符号库 5.2.14. XREF XREF 用在子元件中,用来记录其父元件的所在位置。比如其值为 18.4B 表示父元件 在项目中第 18 张图的 4B 分区。具体的显示格式在图形配置对话框中可以修改。在元件编 辑对话框中,交互参考一项就是显示的 XREF 内容。它也不是由用户输入,而是 ACE 自 动根据父子关系维护的。 在父元件中,也可有 XREF 属性。它可代替 XREFNO,XREFNC 两者的功能。 5.2.15. CONTACT CONTACT 属性用于子元件中,表示触点在线圈没得电时的状态,如常开(NO),常 闭(NC)。如果在子元件中该属性值为空,则表示 ACE 在父元件的交互参考表中不会将 此触点显示出来。 5.2.16. POSn 和 STATE 首先,POSn 中的 n 表示一个数字,也就是实际存在于图块中的属性是 POS1,POS2, POS3 等等而不是 POSn。在一个块中可以有多个 POSn 属性存在,主要用于旋钮式开关图 形中来表达开关的旋转位置,POS 就是 Position 的缩写。POS1,POS2,POS3 等就是开关 的位置 1,位置 2,位置 3 的意思。 其次,在表达旋钮式开关的方法中,POSn,STATE 属性存在于父元件中,而这类元 件的子元件中只有 STATE 属性。 我们常用开闭表来表示旋钮开关尤其是万能开关的各触点与开关位置的关系。这种开 闭表只能人工绘制。那么,在 ACE 中如何画这类元件呢?下面以一个三位置的 SWITCH 开关说明。 见图 5-4,S2 是一个 3 位置的旋钮开关,3 个位置分别是-45°,0°,+45°。图中最 左边元件是父元件,在它的元件编辑对话框中 3 个切换位置栏中输入-45,0,+45 表示这 3 个位置,并在状态栏中输入-45 表示这付触点当开关在-45°位置时闭合,其它位置时断 开;对于 23,24 这付触点,在编辑元件对话框中的状态栏中输入 0 表示开关在 0°位置时 它闭合,其它位置时断开。同样 33,34 这付触点在开关位于+45°时闭合,其它位置断开, 而 41,44 这付触点则是在开关位于 0°位置是动作(即断开),其它位置时常闭。问题是, 如果某付触点不光在一个开关位置动作,比如,41,44 这付常闭触点不仅当位于 0°位置时 断开,而且在+45°时也断开,怎么办呢?此时只要在它的元件编辑对话框中状态栏中写 入 0,+45 即可。同理可表达其它类似需求。 75 设计实战 5.2.17. RATINGn RAINGn 中的 n 同样是要用一个具 比如属性名为 5.2.18. X?LINK X?LINK 中的?号也是一个变量, X0L 结果 实现 RATING1 直到 RATING1 保存元件的性能参数。 INK,X1LINK,X2LINK,X4LINK 关元件如父子元件之间用虚线连起来, 于相邻的关连元件在画图时表达会更清 这些属性定义了虚线连接的方向和 0,1,2,4,8 所定义的连接方向参见导线 如果我们将图 5-4 中元件间通过 AC 如图 5-5 所示。请将两者之间比较一 其实,在 ACE 中画三相元件如空气 了上述过程,因为这类元件总是画体的数字来代替。ACE 能识别多达 12 个这种属性, 取值为 0,1,2,4,8。即在块中可能出现的这类属性是 的位置。 5.2.20。 们用虚线连接起来,则 接触器主触点和热继电器等时,它是自动 图 5-4 2。每个这样的属性值最长 60 字符。这此属性用来 ,X8LINK。这类属性用来告诉 ACE 用虚线将相 同时子元件的元件名称和交互参考自动隐藏。这对 晰。 连接点 连接的相关主题 E 提供的虚线连接命令将它 下。 开关, 在相邻位置。 76 第 5 章 原理图符号库 5.2.19. WDTYPE 这个属性用于非 ACE 原理图符号块 为 P 5.2.20. TERMn,X?TERM 这些属性是描述原理图符号块的端子 而 n 看到 样的 取”A N 时,表示该块是一个 Pneumatic 气 的取值为 2 个字符或数字,不过我们 如果自制元件时请遵守这些约定。 在一个原理图符号块中,我们会 属性就表示元件的一个端子。而每一 X?TERMn 的属性与之配对,它们的 n 取 一个 X2TERM11 与之配对。符号块中有几 子的名字不是 TERMn,TERMn 中的内容 触器线圈,它的 TERM01 属性值为 A1, A2。而与 TERM01 配对的是 X2TERM01 的 A1 端子是上接线的,A2 端子是下接线 n 取值长度只能是两位,如果一个元 0”,”A1”,⋯⋯,”AZ”,”B0”,⋯⋯中,用来表示该块的所属专业类别。比如当其值 n, X?TERMDESCn 和接线的。这里?号的取值为 0,1,2,4,8, TERM01,TERM02,⋯⋯这样的属性。一个这 于 99 个的端子,怎么办呢?这时,n 也可 图 5-5 动符号块。事实上,ACE 并不是只能画电气图。 惯给 n 这样编号 01,02,03,⋯⋯,11,12,13,⋯⋯。 个这种属性必定有一个(但可以不限于 1 个) 值相同表示配对关系。比如,TERM11 就可能有 个 TERMn 属性,就表示元件有几个端子,但端 才是显示在原理图上的元件端子名。比如一个接 TERM02 属性值为 A2,表示线圈的端子名为 A1, ,与 TERM02 配对的是 X8TERM02,这表示线圈 的。 件有多 ,”ZZ”。在原理图符号块中,n 并不强制要求是 77 设计实战 连续编码的。 X?TERMn 这个属性不仅表达了接线的向,而且定义了接线所在位置。这个位置就是 X?T 们可以做一个这样的试验,将 VC 保存 ERMn 属性本身左下角的起点。当我们在 ACE 中画一根导线连向元件的端子点时, ACE 会自动捕获这个点并将导线连到这个位置。打开 C:Program FilesAutodeskAcade 2013Libsgb2VCR1.dwg 这个文件,点选 X2TERM01 这个属性,会出现一个蓝色的控制 点,这个点所在的位置就是导线要连到的位置。因此,要保证这个点在图中与接触器线圈 的上出线顶点重合,否则的话,将它插入原理图中时,导线接到的位置是 X2TERM01 的 左下角控制点,而不会是接触器线圈的上出线顶点。 我 一下但不关闭此文件。然后新建一个 连线,就会发现上边的导线没有连到接触 属性的左下角控制点。参见图 5-6,左边是 文件中 X2TERM1 移动后的情况。切换到 将其恢复原样并保存关闭。 在库元件中确保 X2TERM01 与接R1.dwg 文件打开后将 X2TERM01 移动一点距离, 文件,插入此块,再用导线工具试着给此接触器 器线圈的正确位置,因为 ACE 只认 X2TERM01 原理图中自动接线的情况,右边是对 VCR1.dwg VCR1.dwg 文件,按工具条上的放弃 按钮 图 5-6 触器线圈上出线顶点相重合的方法是先点选 78 第 5 章 原理图符号库 X2T 的取值相同来与 X?TERM 属性配对的。它 的作 元件端子 角度 5.2.21. WD_JUMPERS 这是一个可选的属性。用来指示元件的内部相连端子。比如,它的属性值为((01 02)) 告诉 5.2.22. TAGSTRIP 这个属性是端子类元件专有的。它的作用相当于 TAG1 属性。用来存放端子元件的端 子排 5.2.23. SIGCODE 这个属性是用于源目信号标记的。作用相当于 TAG1,记录了源目信号的名字。 5.3. 原理图符号库管理 我们使用 ACE 默认的符号库安装在 C:Program FilesAutodeskAcade 2013Libsgb2 目 录下 ERM01,当蓝色的控制点出现后,将光标移动到此点上按下鼠标左键不入,拖动 X2TERM01 到上出线的顶点。只要打开了端点捕捉功能就可以准确地定位了。刚才在 VCR1.dwg 文件关闭前也可用此法恢复原样。 至于 X?TERMDESCn 属性,则也是通过 n 用是描述导线的连接。这些连附加的接信息可被 ACE 提取出来以进一步供画屏柜图 时用。比如它可用来定义元件端子是外部接线还是内部接线。但一般情况下都没有用到这 个 X?TERMDESCn 的属性。 关于?号取值的意义: 1 表示导线从右边连接到 2 表示导线从上边连接到元件端子 4 表示导线从左边连接到元件端子 8 表示导线从下边连接到元件端子 0 表示导线可根据实际情况改变连接 ACE该元件的X?TERM01已经内部连到X?TERM02。而属性值为((01 04)(02 05 06)) 告诉 ACE 该元件的 X/TERM01 和 X?TERM04 在元件内部已短接,X?TERM02、X?TERM05 和 X?TERM06 在元件内部已短接。 名称。比如其值为 X1,表示 X1 端子排。 ,用户可以将其中的 dwg 文件用 ACE(或 AutoCAD)打开,对其进行修改以满足特 定的要求。这些改动包括属性的位置,属性文字的对齐方式,大小,宽度比例因子,当用 79 设计实战 ACE 直接打开这些库文件时而不是将它们插入到原理图中时,文件中属性实际上跟 AutoCAD 的文字一样。注意不要删除基本属性以免失去 ACE 的智能特性,但你可以增加 更多的属性满足设计的需要,而且增加的属性在符号插入到原理图中时出现的编辑对话框 中也可以让你编辑它们的属性值。另外,也可以对构成图形外观的几何元素进行改动。 在构造库元件时,最好将所有的属性和几何元素全部放在图层 0 上,而且颜色设定全 部为 5.3.1. 原理图符号的批处理 图形库中的文件非常多,手工一个一个修改确实麻烦。比如我想将所有元件的 TAG1 属性 将 C:Program Files dify Symbol Library】, 弹出 所有 dwg 文件内的内容进行一次 缩放 定文字宽度。意思是将各图形块中的属性文字的宽度因子设为某 一固 性文字高度,它包括的是这些属性:TAG1,TAG2,DESC1,DESC2,DESC3,XREF, INST 位置代号属性即 INST 和 LOC。 钮开关的档位 标记 性文字。 的文字宽度比例和字体进 行设 ByLayer,当将元件插入原理图中时,ACE 会根据一套约定将构成整个图形的不同部 分放到原理图的不同层上。这个约定是在原理图的图形配置对话框中进行的。当然,如果 你的符号不只在图层 0 上,ACE 也可在图开配置对话框中强制在非 0 图层上的图形元素保 留在它们所在的图层上。 全部改成字高 3.5,ACE 提供了一个批量修改的方法。在进行批量更改时,最好在库 文件的备份上工作,改好之后最正式启用。下面我们来做一个小试验。 首先,在 C 盘根目录下建一个目录 C:GB2TEST,为简单起见, AutodeskAcade 2013Libsgb2 目录下的这几个文件拷贝到 C:GB2TEST 目录下。这 几个文件是:VCB1.dwg,VM013.dwg,VMS1.dwg,VOL1.dwg。 然后,找到 ACE 的菜单【Components】|【Symbol Library】|【Mo 一个浏览文件夹的对话框,定位到刚才所建目录 C:GB2TEST 后单击 OK 按钮,出现一 个新对话框见图 5-7,其中常用选项的功能介绍如下: 重新调整符号大小。它的意思是将 GB2TEST 目录下的 操作,包括属性文本。比如将此项勾选并设定比例为 2,按 Start 按钮后 ACE 自动将 这 4 个图形放大一倍。 强制将属性设置为固 定值。比如在些设 0.6 再按开始按钮,ACE 会将各图中的属性文字宽度压缩成原来的 0.6 倍。 默认属 ,LOC 等,更改这个高度,会更改图中多个属性的字高,读者可自行验证。 主元件标记文字高度。特指 TAG1。 辅元件标记文字高度。特指 TAG2. 安装位置文字高度。特指高层代号和 改变位置文字高度。英文是“Switch position text height”,意指旋 文字,参见 5.2.16,POSn 和 STATE,Page75。 改变状态文字高度。同上,指旋钮开关的状态属 其它内容,读者自行试验。我觉得,ACE 要是能对单个属性 置就方便多了。比如我希望 TAG1 属性宽度比例为 0.6,因为 TAG1 全是英文字母和数 80 第 5 章 原理图符号库 字,压缩成 0.6 打印出来比较好看,而 DESC1 等描述属性可能有汉字,不要压缩宽度。当 然这也可以通过手工一个一个修改库文件来实现。 另外,ACE 的库符号中,DESC1,DESC2,DESC3 等三个描述属性的文字样式大字体为 bigfont,当插入到原理图中后,在输入汉字说明时显示成??号。我们可以通过此批处 理工具更改成大字体用 gbcbig,方法是在对话框中勾选更改“WD”样式,并在下接框中选 取 gbcbig.shx,则库符号中属性字体变成英文用 txt.shx,大字体用 gbcbig.shx。遗憾的 是,我喜欢用英文字体 romans.shx 或 gbenor.shx 搭配 gbcbig.shx,这好像只能手工对库 符号一个一个修改了。 图 5-7 5.3.2. 预定义原理图符号属性默认值 还是以中间继电器线圈 VCR1.dwg 符号为例,它有两个端子,通常取名为 A1,A2, 这样 先修改成 我们可以在块定义文件中将 TERM01 和 TERM02 两上属性给定一个默认值 A1 和 A2, 这样当将此符号插入原理图中时,默认的 A1 和 A2 就出现了,不用手工输入。当然,如 果某个线圈不是 A1,A2 命名端子时,在元件编辑对话框中你可以手工修改。 另外,当你已经画好原理图但都没有标上端子号时,可以将对应的块原文件 81 设计实战 带有默认端子值,然后利用 ACE 提供的块替换更新工具,将新的端子默认值一次标注到 项目中指定的图纸中,这个方法在图纸量很多时是非常实用的。不过,更新块时要记得选 择正确的选项,参见下图中“否,放弃原先的所有值”,即用新的默认值。 图 5-8 5.4. 关于水平和垂直版本的符号 在 ACE 中的许多元件,都有水平版本和垂直版本之分,以单相空气开关为例,在 C:Progr 会自动根据图上导线的水平和垂直走向来调用相应的 版本 am FilesAutodeskAcade 2013Libsgb目录下就有 HCB1.dwg 和 VCB1.dwg 两个文 件。水平和垂直版本元件文件命名规则参见 5.1,原理图库元件取名规则,Page67。ACE 为什么要设这两种版本的符号呢?主要就是为了画图时布局的美观。如果只用一种版本的 符号,通过旋转或镜像来得到另一个,则属性位置显然难以令人满意。两种版本的符号都 可以单独修改,灵活性当然更大。 ACE 在插入元件到原理图中时, ,这点就不需要用户操心了。但在自制元件符号时就多了一项工作,要建两个版本的 图形块。当然,如果确保只用其中的一种版本,也可省去另一半建库的工作。 82 第 5 章 原理图符号库 如果你想知道原理图中某个符号所对应的库文件,只要双击此图形符号,在弹出的属 性编辑对话框中就会显示对应块名,如 HCB1,则它对应的库文件就是 HCB1.dwg。参见 下图。 图 5-9 5.5. 自制原理图符号举例 在用 ACE 进行电气设计的过程中,尽管 ACE 自带了许多元件符号,但自制原理图符 号还 的取名规则及属性 取名 是在所难免的。本节通过几个实例,详细讲解自制元件的方法。 ACE 提供了一个黑盒子符号编译器,但如果理解了原理图符号文件 规则,直接用 ACE 画一个原理图符号则更简单,也会看得更加真真切切。尤其是可 以在 ACE 自带的符号库中找到相似元件改改即可,非常方便。因此,我就不介绍黑盒子 符号编译器了,它在工具条其它工具按钮 的飞出工具中 ,读者可自行试验。这里我 用直接建立 dwg 文件的方法建立符号库。 5.5.1. 制动器符号 在起重行业中,电动机常带有制动器。这里我们建立一个三相制动器的符号。首先, 我们在 C 盘根目录下建一个子目录 C:SYMBOL,将 C:Program FilesAutodeskAcade 2013Libsgb2 目录下的 VM013.dwg 文件拷贝到此目录。用 ACE 打开 C:SYMBOL 目录下 的 VM013.dwg 文件,然后另存为 VBK1.dwg,BK 是 Brake 的意思。取名的规则参见 5.1, 原理图库元件取名规则。我们要做的符号如图 5-10 所示,左边是这个符号插入原理图中的 83 设计实战 形状,右边是 VBK1.dwg 的具体内容。 在 VM013.dwg 的基础上,先用 AutoCAD 的画线命令等在旁边画出该图的外形,然后 将原来图上的 X2TERM01,X2TERM02,X2TERM03 移动图上接线位置,X1LINK 和 X4LINK 属性移动了左、右下角,移动时开启 AutoCAD 的端点捕捉即可准确定位。再将 原来的其它属性如图所示摆好,并将 TAG1 的默认值改为 YB。注意对比一下原来 VM013, 去掉了几个不再需要的属性。然后,将原来电机图形及不需要的属性全部删除。选定新建 的所用图形及属性,用 AutoCAD 的 MOVE 命令捕捉 TERM01 的接线端点后,在键盘上输 入坐标值 0,0 指定移动到的位置是原点,这个操作比较重要。新建元件最后是将元件的某 一个端子接线点定义到坐标原点,这样在将图形插入到原理图时这个坐标值为 0,0 的端点 就是插入时的参考点,根据它就容易定位到导线上。图中 TERM01,TERM02,TERM03 的水平距离我取的是 5mm。 图 5-10 元件做好后,如何插入原理图呢,在 ACE 的插入元件对话框下方有一个浏览按钮, 单击 5.5.2. 变频器符号 在设计电路图时,变频器是经常用到的。如何做一个变频器的原理图符号呢?根据在 原理 它找到 VBK1.dwg 文件即可插入到图上。 图上的画法,变频器的符号有两种方式,第一种就是将变频器的主回路和控制回路画 在一起做一个元件,第二种方式就象接触器线圈和它的主触点一样做成一对父子元件,变 频器的主回路做一个子元件,控制回路做一个父元件,其实反之也可。第二种方式则变频 84 第 5 章 原理图符号库 器的控制回路和主回路可以不在同一张图上。这里我以第二种方式做一个变频器符号,父 元件和子元件都做成垂直接线型元件。父元件取名 VVF1.dwg,子元件取名 VVF2.dwg, 其中 VF 是 Variable Frequency 的意思。参见图 5-11,上部分是父元件在原理图中的表现, 下部分是子元件在原理图中的表现,它们原本不在一张图上,注意父元件中的交互参考与 子元件的交互参考 2C/4 和 1C/17,表示第 4 张图的 2C 分区和第 17 张图的 1C 分区。 图 5-11 父元件的制作说明:参见图 5-12,父元件有 12 个端子,全部上接线,所以属性定义 为 X2TERMn 的形式,详见 Page77,5.2.20 TERMn,X?TERMn, X?TERMDESCn 一节。我 令每个端子间的水平间距为 30mm,这个值是一个经验值,它在 A3 的图幅上作图比较好 布局。仔细看一下图中每个端子有三个可见属性,一个是端子的数字编号如 9,一个是英 文描述如 DIN1,一个是中文描述如正转。这也是变频器元件制动与普通元件的一个差别, 普通元件一个端子一般是二个可见属性,而变频器端子的功能可由用户自定义,比如我定 85 设计实战 义 5 号端子(DIN1)作正转启动信号,而 6 号端子(DIN2)作反转启动信号等,所以多了一 个属性来描述功能。这 12 个端子的三个可见属性可这样定义, TERM01 到 TERM12;DESC01 到 DESC12,DESC21 到 DESC32,当然这些端子还有一个不可见属性 X2TERM01 到 X2TERM12 来描述每个端子的具体接线方向和位置。至于属性的文字样式 定义,TERM01 到 TERM12 和 DESC01 到 DESC12 为字高 2.5,宽度比 0.8,而 DESC21 到 DESC32 字高 3.5,宽度比 1,因为它要写汉字。 父元件制作的过程: 1. 用 ACE 打开一个库元件如 VCB1.dwg,另存为 VVF1.dwg。 变频器端子形状。 4. 的 TERM01 属性移到端子旁,X2TERM01 属性移到端子外圆 5. D 的拷贝命令将 TERM01 拷贝一个放到其下方,改名成 DESC01,再 6. M01,X2TERM01,DESC01,DESC21 和表法端子的圆和直线后, 7. 01 到 TERM12,X2TERM01 到 X2TERM12, 8. 认值。 。 适当位置。 象限点 12. 子足够了,如果确实要更多或更少的端子,在第 4 步的阵列中搞定。 不过 2. 在图形旁画一个直径 2.8mm 的小圆并加一根 45°的直径线作为 3. 将原 VCB1 中的 TERM01 属性用 AutoCAD 的旋转命令转成水平方向,并设文字 对左为左对齐。 将旋转后水平放置 的上象限点,这个操作前请先打开 AutoCAD 对象捕捉中的象限点捕捉就可精确 定位了。 用 AutoCA 拷贝一个放到 DESC1 下方,改名 DESC21,并将 DESC21 的字高设为 3.5,宽度 比例设为 1。 鼠标框选 TER 用 AutoCAD 的阵列命令,设成 1 行 12 列,行偏移 0,列偏移 30(表示 30mm), 按确定按钮,12 个端子立即画出。 更改各属性的名字,使它们从 TERM DESC01 到 DESC12,DESC21 到 DESC32。 根据变频器的说明书,可以给这些属性添加默 9. 删除掉原 VCB1 图中不要的图形和属性,留下要的属性 10. 画一适当大小的框将这 12 个端子点框上,将其它属性摆到 11. 鼠标框选全部图形元素,用 AutoCAD 的 MOVE 命令,捕获 TERM01 的上 后,键盘输入 0,0 作目标坐标,回车确认移动。以后当插入此图形到原理图中时, 参考点就是此点。 保存文件。 一般来说,12 个端 多于 12 个端子用 30mm 的间距时放到 A3 图幅上就不够了,此时可以用上、下两排端 子的方法解决,只是在第 4 步阵列命令前先画好一列中的 2 个端子罢了。画起来其实是很 快的,关键是画之前要想清楚。 86 图 5-12 第 5 章 原理图符号库 子元件端子共 9 个,见图 5-13,上面一排 3 个为变频器主进线电源 L1,L2,L3;下 面一排 3 个端子为变频器出线电源 U,V,W 端子,右边 3 个一个为变频器接地端子,另 二个为制动电阻接线端子。端子形状如父元件件一样,用一个 2.8mm 直径的圆加一根 45 的直径线作表示。L1,L2,L3 端子间的水平间距取 10mm, U,V,W 端子同样 10mm。 而右 ° 边垂直方向的 3 个端子垂直间距也取 10mm。取 10mm 作间距是一个经验数值,在三 相回路中,我一般用 10mm 做间距,而控制回路用 30mm 做间距,图纸用 A3。上排端子 与下排端子间距取 20mm。 图 5-13 制作过程 1. 用 ACE 打开一个库元件中的子元件如 VCB2.dwg,另存为 VVF2.dwg。 2. 在图形旁画一个直径 2.8mm 的小 根 45°的直径线作为变频器端子形状, 并拷贝一个放到下方 20mm 处。 中的 TERM01 属性用 AutoCAD 的旋转命令转成水平方向,并设文字 toCAD 对象捕捉中的象限点捕捉就可精确定 5. RM02 属性移到下端子旁,X8TERM02 属性移到下端子外圆的 6. utoCAD 的阵列命令,设成 1 行 3 列,行偏移 0,列偏移 10(表示 10mm), 7. TERM01,X2TERM01,TERM03,X2TERM03, 圆并加一 3. 将原 VCB2 对左为左对齐。 4. 将水平放置的 TERM01 属性移到上端子旁,X2TERM01 属性移到上端子外圆的 上象限点,这个操作前请先打开 Au 位了。 将水平放置的 TE 下象限点作为导线接入点。 鼠标框选 TERM01,X2TERM01,TERM02,X8TERM02 和表示端子的圆和直线 后,用 A 按确定按钮,6 个端子立即画出。 将各属性改成正确的名字 87 设计实战 TERM05,X2TERM05 和 TERM02,X8TERM02,TERM04,X8TERM04,TERM06, X8TERM06。并设定默认值为 L1,L2,L3 和 U,V,W。 拷贝 TERM01 和 X2TERM01 及其8. 端子图形放到右边适当位置,将 X2TERM01 9. 行,列距为 0,行距 10. B+,B-,PE。 13. 因为符号中端子的属性在插入原理图时是可编辑的,所以也能适应其它变频器。 5.5.3. 器符号 有一种报警装置,就像警车上的警报装置,一边发光一边鸣笛。在斗轮机上就常用, 改成 X1TERM12 表示接线从右进来,并移动 X1TERM12 到圆的右象限点。将 TERM01 改成 TERM12 并放到左边。 再次用阵列命令,将 TERM12 端子及属性选定,设成 1 列 3 为 10mm,按确定按钮。 然后修改这 3 个端子属性为 TERM12,TERM11,TERM10 和 X1TERM12, X1TERM11,X1TERM10,并设默认值 11. 删除原 VCB2 的图形,将其它属性摆到想放的位置。用一个四边形框将这 9 个端 子框起来。 12. 选定所有图形元素,用移动命令将 TERM01 的上象限点移到原点。 保存文件。 这个变频器符号我是以 SIEMENS 公司的 MM440 系列变频器为模型制作的。其实, 声光报警 它的图形符号如图 5-14 所示,作为练习,请读者自行画出。 88 第 5 章 原理图符号库 图 5-14 5.5.4. 万能断路器符号 万能断路器也是一种常用的图形符号,一般带有电动操作机构和分励脱扣装置。我也 将其画成父子元件形式。父元件就用 ACE 自带的三相断路器元件,电动操作机构等控制 部分做子元件。子元件其图符如图 5-15,在原理图中用法参见图 5-16 请读者自行练习。 主开关(父元件)也可自制一个三极断路器。 图 5-15 89 设计实战 图 5-16 90 第 6 章 原理图目录库 上一章讨论了原理图符号库(Symbol library),那么什么是原理图目录库(Component catalog library)呢?所谓目录,就是产品目录,当我们画原理图时,要将元件的厂家,型 号等录入以供生成明细表。如果我们有一个这样的产品目录数据库,就能在画图时从此数 据库中抓取数据,即省去了手工录入的繁琐,又避免了前后不一致和经常出错。显然与原 理图符号库不同,这是一个纯文本的数据完全可以用一个数据库来描述。ACE 就是用 Access 数据库来保存在产品目录信息的。它是作什么用的呢?原来,在这个 Access 数据 库文件内有许多数据表 Table,这些数据表的名字大多与原理图符号的文件名相似,只是 去掉了第一个字母 H 或 V 而已,可以参见 5.1,原理图库元件取名规则,Page67。这些数 据表中存了该类(Family)元件的厂家,型号,参数等信息,在我们画原理图时,可以直 接从数据表中抓取信息给块元件赋值,就不必像第 2 章中手工给元件录入参数了。 没有原理图目录库,我们也能画图,但元件的相关信息只能手工录入,有了原理图目 录库,不光画图时可抓取数据给元件,而且对于继电器、接触器等有常开、常闭触点的元 件类,一旦在原理图目录库中定义了元件的常开、常闭触点数时,画图时能自动指示常开 触点,常闭触点还剩多少,有效避免了原来画图时容易出现的元件选型不当造成触点过少 的问题。 当然,在原理图的显示或打印中,元件的各种信息不一定都会出现。但只要在文件中 存在,ACE 就能自动生成诸如明细表之类的报表。也就是尽可能将信息体现在原理图上, 这样修改原理图后,重新生成一下明细表即可。 下面将详细介绍 ACE 的原理图目录库,有些部分需要读者具有一定的 Access 数据库 知识。 6.1. 元件目录数据库 6.1.1. 数据库文件在哪里 ACE 是从元件数据库文件(MDB 文件)中抓取数据,它是怎么找到这个数据库文件 的呢?原来在 C:Documents and SettingsxxxApplication DataAutodeskAutoCAD Electrical 2013R19chsSupportAeDataCatalogs 目录下有一个文件 default_cat.mdb,这就是 ACE 所用到的默认元件目录数据库文件。 这个数据库文件所在的目录比较深,而且如果 Windows 系统没有将隐藏目录显示出来 的话是看不见的。由于这个目录下存放了 ACE 所用的一些重要文件,所以 ACE 在安装时 给出了一个快速进入此目录的方法: 91 设计实战 在开始 所有程序 Autodesk AutoCAD Electrical 2013 中有一项“我的文档 AutoCAD Electrical 2013”,选中此项即可快速进入特定目录 support。在此目录内双击 AeData 子目录再进入 Catalogs 子目录,其中有一个 default_cat.mdb 的数据库文件就是用来 存放电气元件产品目录数据的。 6.1.2. 数据库文件的结构 让我们用 Access 打开这个文件。 图 6-1 如上图所示,default_cat 数据库文件中有许多数据表,比如 CB,CR,OL,PB,等等。 这里的数据表的取名是有一定映射的,CB 表示存放的是空气开关这一大类的元件的目录 数据,CR 表示存放控制继电器的,OL 表示存放热继电器的,PB 表示存放按钮的。本章 开头就讲了数据库中数据表的取名大多是与原理图符号的块名关联,只是去掉了第一个字 母 H 或 V(它们表示水平或垂直放置的两个版本的符号)。具体说来,ACE 是这样寻找元 件目录数据的: 1. 将原理图符号块的名称去掉第一个字母(H 或 V),比如是一个按钮符号可能块 名为 HPB11 或 VPB11,去掉第一个字母后为 PB11,ACE 会到 default_cat 数据库 文件内寻找名为 PB11 的数据表,将其中的内容显示出来供设计者挑选。 92 第 6 章 原理图目录库 2. 如果块名等于或大于 8 个字符,ACE 在去掉第一个字符后先在数据库文件中寻找 同名的数据表,没找到则将忽略块名的最后一个字符后看是否能找到同名的数据 表,还没找到,再忽略最后的一个字符,直到剩下 8 个字符为止。比如有一个符 号 块 为 HCR1MCTRL_W_SUPPR , ACE 首 先 会 到 数 据 库 中 寻 找 名 为 CR1MCTRL_W_SUPPR 的数据表,没找到则寻找名为 CR1MCTRL_W_SUPP 的 数据表,直到寻找到 CR1MCTR 为止,还没找到,再按下面的方式处理。 3. 如果通过上述方式在数据库中没找到合适的数据表,则寻找用原理图符号块中的 FAMILY 属性值作名字的数据表,将其中的内容显示出来供设计者选取。 从上面的说明可以看出,某一大类元件如指示灯,实际上在数据库中可能有多个数据 表与之对应,如可用 LT1R 存放红色的灯数据,而 LT1G 存放绿色的灯数据,细分的好处 是寻找起来更容易,也可防止出错。虽然 ACE 提供了一个 default_cat 的数据库,但其中 的内容是远远不够的,需要用户根据自已实际情况扩展。 6.1.3. 数据表中字段的定义 参见图 6-1,存放产品目录数据的各数据表的字段定义是基本相同的,我们任选一个 数据表来看看它的字段定义,用鼠标右键在 SS 表上单击,弹出的快捷菜单中选“设计视 图”,则可看到字段定义如下图: 图 6-2 字段定义 93 设计实战 我们来看一下各字段的意义: 目录:该字段指 Catalog Number,即产品的目录编号。它存放的是不同生产厂家的各 种电气元件的编号,最长 60 个字符。 制造商:第 1 个查询字段,该字段存放元件的生产厂家的名称,最长 24 字符。 DESCRIPTION:该字段存入元件的描述信息,最长 60 字符。 类型:第 2 个查询字段,最长 60 字符,存放元件的关键参数。 样式:该字段的英文原文是 Rating,它是第 3 个查询字段,实际上是存放元件的额定 值。用来进一步细分元件种类。最长 60 字符。 触点:这个字段名是可变的,在其它表中可能取别的名字。最长 60 字符,这是一个 辅助描述字段。 其它 1:同上也是一个可变名称的字段,最长 60 字符,描述性字段。 ASSEMBLYCODE:这个字段如果有值,则表示该元件有附件。ACE 用这个值在当前 表中查找元件的子装配件。最长 60 字符。 装配列表:英文原文为 ASSEMBLYLIST。如果数据表中的某条记录此字段有值,表 示它是某个元件的子装配件。最长 24 字符。 装配数量:表示子装配件在元件中的数量。注意,此字段为空值时表示数量为 1。 用户 1,用户 2,用户 3:这 3 个字段是 ACE 特意留给用户自定义的,比如可存放用 户单位的一种特殊编码或者库存代号等。 WEBLINK:存放元件的有关文档的超链接。如描述该元件的 PDF 文档所在目录或公 司网址等。在 ACE 中可以跳转到此处打开 PDF 文档或登录网站。 注意,以上字段中制造商、类型、样式等 3 个查询字段是关键字段,它与 ACE 的元 件编辑对话框中目录寻找子对话框上的查询选项对应。 6.1.4. 直接编辑数据库文件 我们可以直接用 Access 来编辑数据库文件,这对批量建库是很方便的。当然,ACE 中提供了编辑数据库的功能,在下一节将介绍。这里我们将直接在 Access 把 Schneider 的 几个指示灯录入到数据库中。 首先,该公司的样本上有如下数据: Φ22mm 塑料系列指示灯 电源电压 颜色 型号 内含 LED 灯 220V AC 白色 XB2-BVM1C 绿色 XB2-BVM3C 红色 XB2-BVM4C 黄色 XB2-BVM5C 蓝色 XB2-BVM6C 94 第 6 章 原理图目录库 透明 XB2-BVM7C 我们要把以上数据直接录入数据库。因为指示灯的原理图符号块名是以 LT 为主标识 的,参见图 6-1,双击其中的 LT 表进入编辑状态,在该表的后面,我们看到有 SQD 的产 品,于是在目录列里搜索了一下,但没有发现 XB2 系列的指示灯。 明显地,我们应该将塑料系列指示灯表中的型号数据录入到 LT 表中的目录,而制造 商数据为 SCHNEIDER,至于 DESCRIPTION 则填写颜色和 LED,类型字段填 22mm,电 压填 220V。其它字段可以不填。录入完的结果见下图。 图 6-3 6.2. 在 ACE 中使用目录数据库 上一节我们直接到Access中看到了产品目录数据库的真面目,这里我们将讲解在ACE 中给目录数据库增加记录,并抓取数据给原理图上的元件,还有如何构建主装配和子装配 元件。 6.2.1. 提取目录数据给元件 在 ACE 中打开第 2 章的 Pump 项目,我们来给第 2 张图上的 HL1,HL2,HL3 选产品 型号。单击编辑元件按钮,再选中 HL1 单击,弹出元件编辑对话框,再单击目录数据区中 95 设计实战 的“查找”按钮,弹出一子对话框,在制造商一栏中选取我们加入的 ABB ,结果 如下图: 图 6-4 因为 HL1 是控制电源的指示灯,所以我们选红色的灯,即 XB2-BVM4C,然后单击确 定按钮即可。 HL2 和 HL3 是报警指示,我们也要用红灯。当然重复 HL1 的过程是可行的,不过 ACE 提供了一个目录数据拷贝的工具可以更快地赋值。在元件编辑工具 按钮的飞出工具条 中有一个复制目录指定的按钮 ,单击此按钮,然后在图中单击 HL1,弹出一对话框如 下图,单击其上的确定按钮,再连续点选 HL2,HL3 后按鼠标右键结束命令,则 HL2 和 HL3 就具有和 HL1 一样的产品型号了。 96 第 6 章 原理图目录库 图 6-5 6.2.2. 添加产品目录 在 Pump 项目中,我们使用 SCHNEIDER 的空气开关、接触器、热继电器、按钮和指 示灯。 我们所用到的元件如下: 1、空气开关,C65N 系列 产品系列 产品编号 类型 额定电流 C65N 17957 3P 25A C65N 17953 3P 10A C65N 17925 1P 2A 2、接触器(中间继电器和时间继电器用接触器加辅助模块构成) 型号 额定电流 线圈 辅助触点 LC1-D0910M5 9A AC220V 1 常开 LC1-D0901M5 9A AC220V 1 常闭 LC1-D0910M5 9A AC220V 1 常开 加 1-30s 通电延时头:LAD-S2 LC1-D0910M5 9A AC220V 1 常开 加 2 开 2 闭触点块:LA1-DN22C 3、热过载继电器, LR2-D1312C,5.5-8A 电流可调。 97 设计实战 4、开关与按钮,选 SCHNEIDER 的 XB2 系列∅22mm 按钮, XB2-BA432C:红色平头一常闭按钮 XB2-BA331C:绿色平头一常开按钮 XB2-BD33C+ZB2-BZ103:三位锁定选择开关 2 常开再加 2 常开触点块。 5、指示灯,采用 SCHNEIDER 的 XB2-B 型 LED 灯,∅22mm,AC220V XB2-BVM1C,白色 XB2-BVM3C,绿色 XB2-BVM4C,红色 XB2-BVM5C,黄色 XB2-BVM6C,蓝色 XB2-BVM7C,透明 6、端子,所有端子采用 PHOENIX 的 ST2.5,弹簧端子。 下面举例说明在 ACE 中的录入过程: 单击工具条上编辑元件 按钮,然后单击 Pump 项目中第一张图上 QF0,在弹出的 元件编辑对话框中 Catalog Data 区单击 Lookup 按钮,在 Parts catalog 对话框中单击 Add 按 钮,弹出 Add Catalog Record 对话框如下: 98 第 6 章 原理图目录库 图 6-6 我们先在 MANUFACTURER 中填入 SCHNEIDER,TYPE 中填入 3P,RATING 中填 入 25A,再在 CATALOG 中填入 C65N-17957,为了简明易懂,我在 17957 前头加了前缀 C65N,其它字段可以为空,由此也可见,建库时各字段的输入内容是要预先协商好,否 则每个人建的库是难以构成一个整体的。输入完单击 OK 按钮即可。 注意,如下图所示, 99 设计实战 图 6-7 当选取某项 C65N-17953 后,再单击 Add 按钮,ACE 会以此项的默认值弹出对话框,从而 可加快录入过程。如下图所示。我们可以通过修改字段值快速输入其它记录。 100 第 6 章 原理图目录库 图 6-8 重复上述过程,请读者自行将其它元件输入数据库。 6.2.3. 添加有装配件的记录 在 ACE 中输入元件时,有时元件还带有 Assembly,如何构造这种数据记录呢?以接 触器的录入为例,我们先按上一节的方法将 LC1-D0910M5 录入数据库,而延时继电器是 在它的基础上加上一个延时头构成的,这个延时头就是一个装配件,如何将它们的组合录 入数据库呢?其实,如果以上面的方法构造一条 CATALOG 值为:LC1-D0910M5+LAD-S2 101 设计实战 的记录,也是一种解决方法。但 ACE 提供了一种专门处理装配件的方式,下面我们来试 一试: 以 LC1-D0910M5 为基础添加一条新记录,弹出如下对话框: 图 6-9 在上图中先勾选 As main->subassembly 项,然后在 ASSEMBLYUCODE 中写入 LAD-S2 1-30S,还可以在 DESCRIPTION 字段中写入 Plus Time On Delay LAD-S2 用来说明加入延 时头。单击 OK 按钮,再 Add 一条记录,见下图: 102 第 6 章 原理图目录库 图 6-10 这次,在 CATALOG 中输入 LAD-S2,RATING 中输入 1-30s,然后勾选 As subassembly 项,再在 ASSEMBLYLIST 中写入 LAD-S2 1-30S,注意这个值必须与上次输入的 ASSEMBLYCODE 一 样 , 因 为 ACE 实 际 上 是 用 ASSEMBLYCODE 字 段 值 到 ASSEMBLYLIST 字段中查找相同项,找到的项就是子装配件。也因此,不同的元件组合 其 ASSEMBLYCODE 必须不同。基于这个原理,ACE 也可构造多个元件的装配件,其中 的 一 个 元 件 为 主 拥 有 一 个 ASSEMBLYCODE , 其 余 元 件 均 为 辅 拥 有 相 同 的 ASSEMBLYLIST 即可。 在构造这种装配件的记录时,可以用 Windows 系统的快捷键 Ctrl+C 来拷贝 ASSEMBLYCODE,然后用 Ctrl+V 粘贴到 ASSEMBLYLIST,保证它们的一致。 103 设计实战 如何将这种记录赋给原理图中元件呢?因为虽然是作延时继电器,但它是在接触器上 构成的,记录存在表示接触器类型的 MS 表中,这时在编辑 Pump 项目中第 3 张图上的 KT1 等元件,Lookup 元件的 Catalog 时,参见图 6-7,单击其中的 Other 按钮,表示从 TD 表外 来获取 Catalog 值,这时: 图 6-11 我们选择 MS 表,单击 OK 按钮,然后找到并选取 SCHNEIDER 的记录: LC1-D0910M5 AC220V COIL 9A Plus Time On Delay LAD-S2 单击确定按钮 ACE 就会抓取其值给 KT1,同时 Assembly 项也会自动给 KT1。 参见下图: 104 第 6 章 原理图目录库 图 6-12 我们可以将图中顶行的 TYPE 和 RATING 项全勾选成 all,这时就会将 LAD-S2 等全部 显示在一起。 如果做一下元件报表,我们会发现 ACE 可以正确地将装配件显示出来,并且子装配 件列在下方。 6.3. 关于 PINLIST 引脚列表 在 ACE 中插入接触器等元件时,如果在数据库中已经存放了它的引脚列表,则 ACE 可以调出来供用户使用,设计时也就知道一个元件的引脚已经用了几个,还剩几个。参见 图 6-1,其中有一个数据表_PINLIST,它就是用来存放引脚列表数据的。而且,我在 ACE 中没找到操作这个表的接口,所以就只好用 Access 直接处理了。见下图,数据表中 MANUFACTURER 和 CATALOG 字段的意思无须多说,ASSEMBLYCODE 字段则说明对 装配体型式的元件也可用,COILPINS字段是指线圈的引脚编号,一般为A1,A2,而PINLIST 字段则存放元件的引脚列表,它的规则是: 用:号分隔引脚对,每一对引脚开头的数字表示触点类型,0 表示可变触点,1 表示常 开触点,2 表示常闭触点,3 表示 C 类触点,4 表示其它触点。 105 AutoCAD Electrical 2013 设计实战 图 6-13 图 6-14 106 6.4. 关于 LISTBOX_DEF 再次参考图 6-1,在数据库中有一个数据表_LISTBOX_DEF,它是干什么的呢? 图 6-15 原来这个数据表用来定义在给元件查找 Catalog 值时,先从哪里开始。如上图中 MS 元件类,表示先从 SIEMENS 公司的 NON-REVERSING 类开始。如果要给原理图上的 MS 元件从 SCHNEIDER 开始,更改此处即可。读者可自行一试。 107 第 7 章 屏柜布置图 本章我们将以 Pump 项目为基础,讲解如何在 ACE 中画屏柜布置图。 7.1. 屏柜布置图库文件 首先,我们来回顾一下没有 ACE 时屏柜布置图是怎么画的。那时,我们用 AutoCAD 来画,因为屏柜布置图实际上是一个二维布置图,其机械尺寸必须准确,所以一般用 1:1 的比例在 AutoCAD 中画出屏柜的安装板尺寸,然后对照明细表将各电气元件手册拿来查 出它们的外形尺寸,按 1:1 比例做成块文件,再结合设计思路将它们一一放到安装板上, 并不断尝试更好的布局直到布局完成。然后给各元件标上序号或名称,并手工填写明细表。 那么在 ACE 中如何做呢?ACE 可以从原理图中生成元件明细表,并且可以根据位置 代号分类。用户可以从这个明细表中直接选取要插入布置图的元件,而 ACE 根据元件的 Catalog 和 Manufacturer 从一个叫 footprint_lookup.mdb 的数据库中寻找代表这个元件的外 形尺寸的数据描述或 dwg 文件名,找到后在图中生成元件外形,如果没找到也可让用户现 场制作。当然,元件在安装底板上如何布局还是要设计者自已决定。 下面,我们来看一下 footprint_lookup.mdb 文件的结构,然后讲述在 ACE 中添加 Pump 项目所需的库记录。 109 7.1.1. 库文件结构 如 果 用 Access 打 开 位 于 目 录 C:Documents and SettingsyuApplication DataAutodeskAutoCAD Electrical 2013R19enuSupportAeDataCatalogs 下 的 footprint_lookup.mdb 文件,可以看到如下图所示界面: AutoCAD Electrical 2013 设计实战 图 7-1 从图中可以看出,每个 Manufacturer 都在该数据库文件中有一个对应的数据表 Table, 也就是说,我们在原理图中给元件的 Manufacturer 属性所赋的值,被用来从这个数据库中 寻找对应的 Table,那么找到 Table 后又怎么办呢,让我们来打开一个看看: 图 7-2 仔细看一下,我们发现 CATALOG 列中有的值含有*号和#号,这是为什么呢?原来, 110 第 7 章 屏柜布置图 *号代表任意一串字符,#号代表任意一个数字,还有,?代表任意单个字符,@代表任意单 个字母。因为有很多 CATALOG,其实它们的外形尺寸是一样的,所以 ACE 用了这种通配 符来让多个 CATALOG 对应到同一外形尺寸,避免数据大量重复。而在 BLKNAM 一列中, 则存放有描述该类产品尺寸的 dwg 文件所在位置,比如说:SIEMENS/CD-CIRCUIT BREAKERS/ed23b015 表示可以在 C:Program FilesAutodeskAcade 2013Libspanel下的 siemensCB-CIRCUIT BREAKERS 子目录中找到一个 ed23b015.dwg 的文件。读者可以自行 打开一看,这是一个空气开关的外形尺寸。前面的一段目录是 ACE 屏柜库文件所在的默 认目录。 其实,如果外形尺寸可以用一个矩形或圆之类的简单图形来描述的话,ACE 可以在 BLKNAM 字段中存放矩形的长、宽或圆的直径而无需用一个 dwg 文件来画一个圆或矩形 这样无奈的工作。然而不同的时,dwg 文件可以安插自已所需的块属性,而且可以画得更 详细一点,使得看起来与实物相像。值得一提的是,许多公司提供有它们的产品的 dwg 文 件,可以从网站上找来用。 ASSEMBLYCODE 字段当然就是在原理图中给元件的 ASSY 值,即元件的附件,它们 有时会改变元件的外形尺寸,因此 ACE 也要结合它的值来寻找对应的外形尺寸。 7.1.2. 添加库元件 我们将列出在 Pump 项目中所用到的元件及其外形尺寸,然后在 ACE 中将它们添加到 库文件中去。通过查阅元件手册,我们得到如下数据,由于布局时我们只考虑元件的长和 宽,不考虑高度,所以只列出了平面二维数据: C65N 3P 小型断路器,不管电流大小,尺寸均为 54×81mm C65N 1P 小型断路器,不管电流大小,尺寸均为 18×81mm LC1-D09*接触器,不管是否加接 LAD-S2 延时头或 LA1-DN22C 辅助触点模块,平面 尺寸均为:45×74mm LR2-D1*热过载继电器,带安装底座,尺寸为 45×79mm 至于 XB2 系列按钮和指示灯,外径均为∅22mm,开孔尺寸可用∅22.5mm。 下面,我们讲解如何添加屏柜元件尺寸到数据库中。 单击 Panel Layout 工具条 上的 按钮不放,在其 飞出工具条 中选取 按钮后松开鼠标键,弹出如下对话 框: 111 设计实战 图 7-3 图中 Edit Existing Table 按钮是用来给 Footprint_lookup.mdb 文件中已有的厂商表添加 新记录,而 Create New Table 按钮是给数据库新建一个表,然后再添加记录。因为我们所 用的元件是 SCHNEIDER 的,在数据库中没有相应表,所以此处单击 Create New Table 按 钮,在弹出的对话框中输入 SCHNEIDER,见下图: 图 7-4 单击 OK 按钮,表名称为 SCHNEIDER 的数据表就在 Footprint_lookup.mdb 数据库中 建好了,然后在弹出的新对话框中再单击 Add 按钮,出现 Add footprint record 对话框如下: 112 第 7 章 屏柜布置图 图 7-5 从上图中可以看出,Catalog Number 是允许通配符的(Wild cards allowed),并且可以 有 Assembly Code。而在 Footprint block name 栏中,有 4 个按钮,按钮 Browse 就是给元件 寻找对应的 dwg 文件,然后把它的名称和路径存入数据库中,因此,我们可以在 Web 上 下载厂家提供的文件而轻松构建库文件,当然这个 dwg 文件也可自行画出。但还有另一种 方法,单击图中 Geometry 按钮,弹出对话框如下: 图 7-6 113 设计实战 从图中可以看出,我们可以用圆,矩形、多边形来定义元件的二维尺寸,而不需要提供 dwg 文件。以 XB2*系列按钮指示灯为例,它们全都是∅22mm 的,我们在图 7-5 的 Catalog Number 中写入 XB2*,其中*号为通配符,表示在 XB2 后所跟的任意字符串组成的元件名 均可。然后在图 7-6 中 Shape 区选 Circle,右边 Radius 中输入 22.5(开孔尺寸稍大一点) 即可。单击 OK 键,回到上一对话框,我们发现: 图 7-7 ACE 自动用("CIRCLE" "0,0" "22.5")作为元件的尺寸描述存入数据库中而不必要 dwg 文件。如果此时打开 Footprint_lookup.mdb 文件可以看到结果: 图 7-8 当在屏柜布置图中插入元件,碰到 SCHNEIDER 公司的 XB2*的元件名时,ACE 自动 114 第 7 章 屏柜布置图 从这个数据表中获得("CIRCLE" "0,0" "22.5")的指令,并实时将圆画在图上。这种方法虽然 只能画简单的外形图,不如 dwg 文件那样可以将元件的外观细节也表达出来,但大大提高 了效率,画出来的图纸也简洁明了。 再来看 Pump 项目中小型断路器尺寸数据的建库。 C65N 系列的尺寸其实只有几种,虽然它的型号众多。凡是 3P 开关,其尺寸一律是 54×81mm,凡是 1P 开关,其尺寸一律是 18×81mm。它们的宽度以 18mm 为基数,所以 凡是 2P 开关,尺寸为 36×81mm,4P 开关则为 72×81mm。而每一种极数的开关根据电 流大小不同也有很多型号,它们是用一串数字表示,在上一章的原理图目录录入中,我们 在数字前加上 C65N 作为 Catalog。我们发现如果以这种组合来做 Catalog 时,在 Footprint_lookup.mdb 数据库中就不得不对每一元件都录入一条尺寸一样的记录,假如我们 将原理图目录库中的 Catalog 录入成这样: C65N-3P-17957 C65N-3P-17953 C65N-1P-17925 就可以充分利用通配符的作用了。在 Footprint_lookup.mdb 中我们只要有几条这样的记录: C65N-4P* C65N-3P* C65N-2P* C65N-1P* 就可以概括 C65N 系列的所有尺寸描述了,虽然在原理图目录中我们暂时只录入了 Pump 项目所用到的元件。当然,如果在 C65N 开关上加装配件则尺寸不被包括在内。 由此可见,在原理图目录的录入中,Catalog 的取名是要有点讲究的,这对以后构建 Footprint_lookup.mdb 时有很大帮助。所以,我们回到原理图中将断路器改成这种形式的 Catalog,参见图 6-7,其中有一个 Edit 按钮可以很方便地更改 Catalog 定义。 更改完毕后,这次我们用自制 dwg 文件的方法来做库元件,在 C:Program FilesAutodeskAcade 2013Libspanel目录下新建一个目录 SCHNEIDER,然后用 AutoCAD 的 Acad 模板新建一个文件保存到此目录下,文件名为 C65N-1P,在此文件中用 Line 命令 画一个 18×81mm 的矩形,左下角对应原点。 然后,参见图 7-7,Catalog Number 中录入 C65N-1P*,单击 Browse 按钮找到刚才的 C65N-1P.dwg 文件后,按 OK 按钮存入数据库。 其它元件,包括 Phoenix 公司端子 ST2.5,尺寸为 5.2×48.5mm,请读者自行录入。 从以上所述看出,构建库文件并不难,难的是电气元件的种类实在太多了,要构造一 个完善的数据库是困难的。 7.2. 屏柜布置图画法 我们已经完成了 Pump 项目的原理图,并且录入了相应元件的尺寸到 115 设计实战 Footprint_lookup.mdb 库内,现在,我们将画出 Pump 项目的屏柜布置图。考虑到 Pump 项 目比较小,我想采用一个长×宽×深为 600×380×210mm 的壁挂式控制箱,箱内安装板 上安装断路器、接触器、端子排等,箱门上安装按钮和指示灯。 打开 Pump 项目,用 ACE_GB_a3_a 模板文件新建一个文件,存成 004.dwg 并添加至 Pump 项目中。我们的思路是先在图框外按 1:1 画图,然后将其缩小后放入图框内。 用 AutoCAD 的 Rectangle 命令画一个 380×600 的矩形做安装板,再用 Copy 命令复制 一个做面板安放按钮指示灯。 单击 Panel Layout 工具条上的 按钮不放,在飞出工具条中选中 按钮后松开,弹 出一个 Alert 对话框,是提示要插入画屏柜图时所要的特殊块 WD-PNLM,这与画原理图 时一样,ACE 通过特殊块来保存所要的一些设定。在 Alert 对话框中单击 OK 按钮,弹出 如下对话框: 图 7-9 因为刚才我们在 Panel Layout 工具条上选择的是从原理图列表中插入元件,这个对话 框就是用来抽取元件清单的,对话框左边的 Project 和 Active drawing 指定元件清单从整个 项目中获取还是仅从当前图纸中获取,这里我们选 Project,右边的 Location 码区则指定要 获取的元件清单仅是与设定的位置代号相同的元件。因为 Pump 项目较小,我们在原理图 中并没有为元件设置 Location Codes,所以此处选 All 即可。 单击 OK 按钮,在随后的 Select Drawings to Process 对话框中将所有图纸选取,从而提 取出元件表,得到如下对话框: 116 第 7 章 屏柜布置图 图 7-10 上图中,Sort List 按钮是对清单排序,Reload 按钮是重新获取一份元件清单,而 Mark Existing 按钮则是将图中已插入的元件在清单中做一个标记,即在清单中 Tag 前面用一个* 号表示此元件在图纸上已插入。 单击 Sort List 按钮,弹出如下对话框: 图 7-11 我们将 Primary sort 字段选成 TAGNAME,这样显示的元件清单中相同类型的元件就 117 设计实战 排在一起,便于使用。 图 7-12 我们看到,当选取了元件时,Manual 和 Insert 按钮变得有效了。单击 Insert 按钮,出 现如下对话框: 118 从图 7-10 的清单中看到,FR1 和 FR2 重复出现了 2 次,而原理图中事实上只有一个 FR1 和一个 FR2,这大概是 ACE2013 的一个 Bug 吧。我反过来到 Pump 项目的第一张图 上检查了一下 FR1 和 FR2 的属性,发现它们的子元件也有 Catalog 属性,这是不对的,因 此元件清单中出现了 2 次。 好了,不管此 Bug,我们先点选第一行的 FR1 元件,然后按住 Ctrl 键再点选第 3 行的 FR2 元件,见下图, 第 7 章 屏柜布置图 图 7-13 图中的选项 Prompt for each location,表示一个一个手动插入元件,每个元件的插入位 置都由用户指定,而 Use uniform spacing 表示指定元件间的间距批量插入元件(此时要注 意关掉 AutoCAD 的 ONSNAP 选项)。我们用手动方式将它们插入图纸中。根据这个方法, 当将 QF0,QF1,QF2,QF3,KA1,KA2,KA3,KA4,KM1,KM2,FR1,FR2,KT1, KT2 插入完毕后,我们下一步要插入端子排到图中。 7.2.1. 端子排插入 单击 Panel Layout 工具条上的 按钮不放,在飞出工具条中选中 按钮后松开,根 据对话框一步一步往下做,当出现如下对话框时: 119 设计实战 图 7-14 我们选取 Use uniform spacing 项,并在 X-Distance 中输入 5.2,也即 ST2.5 端子厚度, 同时勾选 Suppress edit dialog and prompts 项,然后单击 OK 按钮,就可以一次将所有端子 插入到图上。 7.2.2. 显示 XDATA 数据 画好布置图后,发现所有元件只有一个框表示,连元件名等数据均没有。其实,ACE 已将原理图中的数据存入图纸中,如果用 Panel Layout 工具条上的按钮 来编辑图中元 件时,就可以看到这些数据: 120 第 7 章 屏柜布置图 图 7-15 那么,如何将这些数据显示到图中呢? 单击 Panel Layout 工具条上的 按钮不放,在飞出工具条上选定 按钮后松开,在 图中点选某一元件如 QF0,弹出如下对话框: 121 设计实战 图 7-16 我们先用 add 方式增加字高为 10 的选项,单击下方的 Style 将宽度比例设为 0.6。然 后选取 P_TAG1 属性,单击 Insert 按钮,将 QF0 放到图中。 请读者按空格键重复此命令,一一选取图中其它元件,将它们的元件名放到相应处。 当然,如果需要,也可将 DESC、MFG 和 CAT 等属性放在图纸上的元件旁。 至此,安装底板上的元件布局就完成了,我们可以用 AutoCAD 的 Line 命令和 Offset 命令等画出布线槽,并给底板标上尺寸,然后将其缩小放到图框中即可。参见下图: 122 第 7 章 屏柜布置图 图 7-17 123 设计实战 注意,ACE 提供从屏柜布置图到原理图的一些反向修改功能,例如在此图中更改元件 名,会自动将原理图中的元件名也改正过来,因此当布局完后发现元件命名较混乱时,可 以用此方法更改,非常省事。 另外,当将 1:1 画成的屏柜布置图缩小到 A3 图框中去的时候,可以适当取一个比例, 如 1:4 或 1:5 或 1:10。这里我们用 1:4 的比例。仔细看一下缩小后的图形,其尺寸标注由原 来的 600×380 变成 150×95 了,这是不对的,而且字体偏大。此时,我们可以单击 Dimension 菜单的 Dimension Style 项进行修改。在弹出的 Dimension Style Manager 对话框中单击 Modify 按钮,弹出如下对话框: 图 7-18 在上图中,将 Scale factor 改成 4,尺寸就会显示成 600×380 了。再切换到 Text 页, 将文字高度改成所需高度如 2.5 就会比较协调了。至于安装开关、按钮和指示灯的面板, 其制作过程一样,请读者自行完成。效果图如下: 124 第 7 章 屏柜布置图 图 7-19 125 第 8 章 屏柜接线图 ACE 可以从原理图中将接线关系提取出来,导入到屏柜图中,形成二次接线图。但 ACE 没有提供屏柜接线图所用的库元件,需要用户自已制作。好在这种库元件与原理图符 号库一样,是一个纯粹的 Acad 块文件,只是其中的属性名和取值按一定要求就能具有 ACE 所要求的智能性。 8.1. 屏柜接线图库文件 ACE 中屏柜接线图库文件到底是怎样制作的呢?我们先来看下图: 图 8-1 图中,左边是一个接触器元件比如 Pump 项目中所用的 LC1-D0910M5 的接线图库元 件的块文件构造,右边是这个库元件在屏柜接线图中的实际应用示例。库元件是 Acad 块, 块中属性有如下要求: 在原理图符号中 TAG1 表示元件名,对应地,接线图块中用 P_TAG1 属性存放元件名, ACE 可以将 TAG1 属性值转入 P_TAG1。 每一个元件端子用一个 TERMxx 和 WIRENOxx 属性对来描述,其中 xx 为二位数字序 号,在图 8-1 中我们用的是 01,02⋯⋯10。注意 TERMxx 和 WIRENOxx 通过相同的 xx 值 组成一对。其中 TERMxx 属性的值在块文件中就要设成和原理图中的端子号一致,比如本 例中 TERM01=1,TERM02=2,TERM03=3,TERM04=4,TERM05=5,TERM06=6, TERM07=13,TERM08=14,TERM09=A1,TERM10=A2;而 WIRENOxx 则用来存贮从 原理图中生成的对应端子的线号等。见图 8-1 左边,A1 端子对应的 WIRENOxx=8(-X1:21), 表示 A1 端子上导线线号为 8,连接到端子排 X1 的 21 号端子上。ACE 根据 TERMxx 的值 127 设计实战 将原理图中对应端子的接线关系传递给 WIRENOxx。 属性 DESC1 则与原理图符号中 DESC1 对应,存放元件描述。还可以有 DESC2、DESC3 等属性甚到用户自定义的属性。 至于构成块的图形元素,则可以根据元件的功能自已画出来。 通过上述介绍,我们基本上知道了屏柜接线图库元件的制作,它与原理图符号的制作 其实是一样的,只是属性取名要遵守一些简单规则,因此,详细的制作过程我不必多说, 只把制作中一些大的原则讲一下,我一般取引脚间距 8mm,即图 8-1 中 WIRENO01, WIRENO03,WIRENO05 等的水平距离。属性值如果只显示英文字母,则属性字高设成 2.5mm,宽度因子设成 0.58,如果要显示中文如 DESC1 属性,字高设成 3.5mm,大字体 选 gbcbig,宽度因子设为 1。至于对齐方式,上排的 WIRENOxx 我设成左对齐,而下排的 WIRENOxx 设成右对齐。当然这些设值仅供参考,读者可以根据自已的需求定制。 下面,我将列举一些自已用过的块文件,供参考。 图 8-2 上图中左边为按钮(一常开触点)元件,中间为指示灯元件,右边是单极断路器元件。 图 8-3 128 第 8 章 屏柜接线图 图 8-4 则为插座元件的块结构,注意三个插座是三个不同 dwg 文件,只是排放在一起 了。其它类似。从图中也可看出 TERMxx 中 xx 并不需要从 01 开始,也不必要连续,而只 需要同一端子的 TERMxx 和 WIRENOxx 序号相同。 图 8-4 图 8-4 中为选择开关的几种,左边是一常开选择开关,中间是一开一闭开关,右边是 有四常开的选择开关,它是由一个二常开的开关加一个二常开的辅助触点块构成的。 图 8-5 图 8-5 则是我设计用于变频器的通用块文件,所谓通用,就是端子数足够多,而 TERMxx 的值虽然有一个默认值对应一种变频器,但在使用时,根据不同的变频器说明书, 可以修改块中 TERMxx 属性值来适应,注意这里不是去修改块文件,而是在插入到屏柜布 置图后用属性编辑命令更改属性值。 129 设计实战 图 8-6 图 8-6 中是一个三相断路器和一个三极热过载继电器的块结构。 图 8-7 图 8-7 中是左边是一个 SCHNEIDER 的接触器加上辅助模块后构成的中间继电器,右 边是一个通电延时继电器。 最后,我们再列出一张图,左边是 16 点的 PLC 输入模块,右边是 32 点的 PLC 输入 模块。详见图 8-8。 130 第 8 章 屏柜接线图 图 8-8 131 设计实战 8.2. 屏柜接线图 屏柜接线图的画法,与屏柜布置图的画法其实很相似。在画接线图之前,先建立好相 应的库文件。并且,最好先对原理图标上线号。我标线号的原则是,对关键的、有意义的 线号手工标记并固定,其余则由 ACE 自动编号。以 Pump 项目为例,L1、L2、L3、N、 L13、L23、L 等线号就是手工标记的。 如同画屏柜布置图,新建一文件,存成 005.dwg,并加入项目 Pump 中。 单击 Panel Layout 工具条上的 按钮不放,在飞出工具条中选中 按钮后松开,由 于 Pump 项目很小,没有高层代号和位置代号,所以将原理图中元件清单全列出,参考屏 柜布置图画法,直到弹出如下对话框, 图 8-9 与画屏柜布置图不同的是,这次我们在 Automatic footprint lookup 区中下拉框中选取 132 第 8 章 屏柜接线图 Use Wiring diagram tables 而不是 Use Footprint tables。这就是告诉 ACE 我们将要插入的是 接线图元件符号而不是布置图元件符号。注意,此处还有一选项是 1st Wiring diagram table, 2nd Footprint table 是先插入一个元件的接线图符号,接着插入该元件的布置图符号,不过 我很少这样用。 当确认选择了Use Wiring diagram tables选项后,与屏柜布置图一样,我们可以从图 8-9 所示的对话框中一次选取一个或多个元件,将它们插入到图纸中。插入元件过程中,同样 会出现如下对话框 图 8-10 我们单击 Choice B 中的 Browse 按钮,人工寻找对应元件的接线图库文件即可。如果 要实现让 ACE 能自动找到元件的接线图符号,则在 Footprint_lookup.mdb 文件中要有相应 的 Table 数据,这点在后面介绍。 当一张图放不下所有元件时,我们可以放到多张图上。 当画好一张图时,单击 Panel Layout 工具条上 按钮,弹出如下对话框: 133 AutoCAD Electrical 2013 设计实战 图 8-11 这个对话框就是让用户选择要标注连接信息的元件,其中 Project 是对整个项目内的图 纸都进行,而 Active drawing(all)是对当前活动图纸中的所有元件进行,而 Active drawing(pick)则是对在活动图纸中选取的元件进行。注意,不要轻易选 Project 项,因为 ACE 会自动将项目内所图纸都进行标注接线信息,会产生一些意外的情况,比如将屏柜布 置图也标上接线信息。 通常,我选默认值 Active drawing(all),然后单击 OK 按钮,ACE 将连接信息标注到图 中的所有接线符号上。如果原理图中有线号,则线号也可标注上。标注接线信息时,会弹 出如下对话框: 134 第 8 章 屏柜接线图 图 8-12 通常,就选默认值按 OK 键即可。这个对话框的关键是右边的 Default pick list。这是 预先定义的几种标注格式,先在这里选择某一格式,会发现左边的两个文本框中的内容会 随之变化,然后按 OK 键 ACE 就会根据文本框中格式标注接线信息。当然,按 OK 键之 前你还可以修改文本框中的内容以在预定义格式之上再定制自已的格式。掌握了这点,就 掌握了这个对话框的关键。 那么所谓格式定义如何表示? 1、% T 表示元件上的端子。 2、% W 表示线号。 3、%G 表示导线颜色,或导线所在层名。 4、%1 到%9 表示元件名的标注方式,可选一种: 1=comp tag, 2=comp tag:term, 3=comp tag:term:termdesc, 4=IEC comp tag, 5= tag:term, 6= tag:term:termdesc, 7=INST prefix+IEC comp tag, 8=tag:term, 9=tag:term:termdesc 5、 注意,格式字符串中不能有空格或逗号。 135 设计实战 如果在将原理图中的接线信息导入屏柜接线图时出现如下图所示情形: 图 8-13 我们看到有的端子没有标上,而在图符下有文字。这是因为符号中的端子号没有与原 理图中的端子号一致造成的。见图中左边,有 13=29(KA1:4),说明 KT1 在原理图中有 13 端子,而在屏柜图符号中没有 13 端子,ACE 无法将它的接线信息导入所以用文字放在下 方。这时,我们可以直接修改图中符号的属性值,将 1 改成 13,2 改成 14,然后单击工具 条上 按钮再次导入信息即可,这时在图 8-11 中就可以选 Active drawing(pick)项进行。 当然你也可以修改库符号后再重做。 反之,如果你认为是原理图中的端子号错了,这时,你可以在原理图中将 KT1 的 13 和 14 端子改成 1,2。然后,单击 Panel Layout 工具条上 按钮不放,选取飞出工具中的 按钮松开,对项目数据库进行刷新后,再单击 Panel Layout 工具条上 按钮导入新的接 线信息即可。 136 第 8 章 屏柜接线图 8.3. 端子排 ACE 提供了端子排编辑器。单击工具条上的 按钮不放,在飞出工具条中选中 按 钮后松开,弹出如下对话框: 图 8-14 因为 Pump 项目中只有一个端子排,所以图中只显示一行。选中 X1 端子排后,Edit 按钮变得可用,单击它进入端子排编辑器: 137 设计实战 图 8-15 先用鼠标单击图中 Term 列,可让端子排按端子号的升序或降序排列。Term 列的左边 和右边有相同名的列,它们表示端子两边的接线属性。我希望左边列出的元件是端子排所 在屏内的元件,而右边的元件是屏外的元件,怎么办呢?以图 8-15 为例,第一行右边为 QF0,要放到左边,先用鼠标点选第一行,这时图中右下方的 Switch Terminal 等按钮变得 有效,单击此按钮,则会交换左、右元件。按照此方法,我们将左边的 HL2 交换到右边, 而右边的 M1 和 M2 交换到左边,S1 和 S2 也交换到左边。 138 第 8 章 屏柜接线图 图 8-16 接下来,单击 Preview 选项卡,结果如下图: 图 8-17 ACE 默认为 Graphical Terminal Strip,右边黑色的窗口中就是图形端子排。用鼠标在 黑色区双击,然后在此窗口中就可以用鼠标滚轮放大缩小了。但我要用表格式端子排,所 139 设计实战 以单击左上 Tabular Terminal Strip 项,然后单击右边 Update Preview 按钮刷新显示。 图 8-18 我们也可以单击对应的 Browse 按钮找到该文件。同样也为 Terminal Table Row Block 找到对应块文件,它们默认在 C:Program FilesAutodeskAcade 2013Libspanel 目录 下。然后再单击 Update Preview 按钮,显示如下: 140 第 8 章 屏柜接线图 图 8-19 图中右边窗口中出现了表格式的端子排。鼠标双击该窗口后可以用滚轮缩放观察。单 击其下的 Insert Terminal Strip 按钮,可以将此表格放到图纸上。注意左边 Scale on 中可以 设定缩放倍数等。而 Rows Per Section 则设定插入表格到图纸中时一次放多少行。比如我 们想一次 10 行,则在其下输入 10 取代 17 即可(注意此处输入时按回车键会退出对话框, 这可能是个小 Bug,不必要按回车键)。因此 17 会分成 2 部分,而 Section 就是指定单击 Insert Terminal Strip 时插入哪部分,可以在此输入数字或用鼠标拖动滑块来指定。这对端 子排中端子数很多时是很有用的。通过这个方法,我们就可以轻松生成表格式端子排。不 过 ACE 生成的端子排表格还需要人工进行一定增删修改。 另外,如果我们觉得表格形式不合意,那么可以自已修改表格头和表格行这两个块文 件 TERMLAY_HEADER.dwg、TERMLAY_ROW.dwg。修改前先做个备份。具体修改方法 读者打开这两个文件看一下其属性名即可知道。 下图是我做的一个更改示例, 图 8-20 图中,左边是 TERMLAY_HEADER.dwg,右边是 TERMLAY_ROW.dwg,注意它们的 原点均在左上角的直线端点这样才能对齐。在 Pump 项目中,我用它们生成表格式端子排。 下面是 Pump 项目中 005.dwg 和 006.dwg 文件的图样,去掉了图框。在图 8-22 中右边 就是表格式端子排。由于 Pump 项目中没有高层代号,所以端子排中元件名前有(??)显示。 141 设计实战 遗憾的是,ACE 目前还只能生成初步的端子排,精确的结果需要手工调整。而且屏柜 接线图有时在某一元件的某一端子上有过多的连接,也要人工整理。 142 第 8 章 屏柜接线图 图 8-21 143 设计实战 图 8-22 144 第 8 章 屏柜接线图 8.4. Footprint_lookup 数据库 前面提到,在 Footprint_lookup 数据库中进行一些设置,就能让 ACE 在插入屏柜接线 图元件时自动查找到对应的符号,这是怎么实现的呢? 当插入元件时,ACE 根据元件的生产厂家名称在 Footprint_lookup.mdb 中寻找对应数 据表,如果是插入屏柜布置图所用符号,则直接用厂家名对应的表,如果是插入屏柜接线 图符,则用厂家名再加上“_WD”后缀为名的表。例如,厂家名为 SQD,则插入布置图 符号时从 SQD 表中寻找,而插入接线图符号时则从 SQD_WD 表中寻找符号所在。 对于 Pump 项目来说,用的是 SCHNEIDER 的元件,所以在 Footprint_lookup 数据库 中有一个 SCHNEIDER 表,如果我们在 Access 中给 Footprint_lookup 数据库新增一个 SCHNEIDER_WD 的表,并进行对应的设置,就可以在插入接线图元件时自动找到对应符 号。 一个简单的方法是在 Access 中打开 Footprint_lookup 数据库后,右键单击 SCHNEIDER 数据表,在快捷菜单中选 Copy,然后在空白处单击右键,选 Paste,将 SCHNEIDR 表拷贝 成 SCHNEIDER_WD 表,包括数据。然后更改 SCHNEIDR_WD 表中 BLKNAM 字段中对 应的块文件名即可。参见下图,块文件我们在 8.1 屏柜接线图库文件已制作完毕,具体操 作读者可自行完成。 图 8-23 145 第 9 章 PLC 概述 电气图纸中,PLC 有几种画法,一种是微型 PLC,它们是一个单独的元件,通常画成 一个整体,如同一个普通的电气元件一样;一种是模块化 PLC,一个完整的 PLC 系统由 各种模块构成,画图时通常按模块来画;还有一种是将 PLC 的每个 IO 点独立画在图纸中, 我姑且称之为分散式画法。 9.1. 整体式 PLC 画法 整体式 PLC 一般是微型 PLC,它是一个功能完整的元件,包括了电源,CPU,IO 点 等,因此在 ACE 中它们与通常的电气元件在原理上是一致的,只是端子多了一些而已, 通常这些端子排列成上下两行。在小型控制系统中微型 PLC 的应用还是比较多的。 在图纸中插入微型 PLC 的方法有: 单击 ACE 的工具条上 按钮不放,在飞出工具中选取按钮 后松开,弹出一对话 框如下图: 图 9-1 ACE 自带了几种 Rockwell 公司的小型 PLC,读者可以自已在 ACE 插入一个试试。下 图是插入的一个微型 PLC 示例。 147 设计实战 图 9-2 如果我们用到了其它微型 PLC 怎么办?这就要自制它们的符号库了。前面我们自已制 作了变频器的元件符号,微型 PLC 的符号甚至更简单,我们可以用 ACE 自带的这几款微 型 PLC 的库符号轻易生成新的库元件。 如果一个微型 PLC 的点数比较多,比如 64 点 IO,则分成上下两行也会有 32 列,很 可能在一张图上并不能放下,因为我们希望行间距为 30 比较好画外围电路,这时,也可 用父子元件的方式将一个 PLC 做成几个图形块。 9.2. 模块化 PLC 的画法 对于经常用到的模块化 PLC,ACE 提供了一种参数化的方法来构建。通过这种方法 ACE 可以轻而易举地构造各种各样的 PLC 模块的原理图形,并且用户可以自定义图形的 样式,这种方法并不需要对每个模块做一个图形库。而且当在原理图中插入 PLC 模块时, ACE 可以根据图中导线阶梯的走向(横向或竖向)及间距自动做出相应变化,插到图中的 模块还可以被拉伸或被打断,使得布局非常灵活。 148 9.2.1. 参数化原理 PLC 参数化生成的原理是基于: 1、虽然 PLC 模块种类繁多,但构成每一模块的端子的类别只有几种 2、ACE 给这几种端子类别做了相应的块文件 3、ACE 用一个 PLC 的数据库文件(Access 数据库)来保存各厂家的各种 PLC 模块 的端子描述数据 4、插入 PLC 模块时,ACE 先从数据库中找到相应的模块及端子描述,然后根据描述 第 9 章 PLC概述 中所指定的端子块类型动态地调出各种端子的块文件并实时合并成一个新的块,它就是 PLC 模块。 从上述过程可以看出,ACE 不必为各模块做一个 dwg 块文件,而只要保存有限的几 种端子块文件。 9.2.2. 模块化 PLC 画法 在画 PLC 模块前,先要对布局做到心中有数。以 A3 图幅为例,我的经验是每张图上 画 8-10 个点比较好(采用水平导线阶梯),因此,如果是一个 8 点的模块就占用一张图, 16 点的模块就占用二张图,而 32 点的模块就占用四张图。 由于插入 PLC 模块时会感知图中已有的导线网络,所以要先根据布局经验在图中画上 导线阶梯。在一张 A3 图上画 8-10 个点的模块,列间距取 30mm 比较好。 用 ACE_IEC_A3_Color 模板文件新建一张图纸并保存。 单击插入阶梯按钮,在图中放置一个高 160mm,间距 30mm,12 列的阶梯。 149 设计实战 图 9-3 单击插入 PLC 按钮,弹出一对话框如上图所示,这里我们选取 Siemens 公司的 16 点 输入模块,单击 OK 按钮弹出另一对话框如图, 150 第 9 章 PLC概述 图 9-4 这里,我们将 Spacing 设为 30,并勾选 Include Unused/extra Connections 选项,它的意 思是将模块中没有用的空端子也在原理图上画出来,另外,在 I/O Points 栏内选取 Allow Spacers/breaks,它的意思是告诉 ACE 在插入模块时可以将模块打断以便放到不同地方, 因为 16 点的模块要占用二张图,所以我们准备将此模块分成二半,放到两张图上。又因 为此 16 点的模块的端子排有 20 个端子,所以在一张图上有 10 个端子。单击 OK 按钮, 弹出下面对话框 图 9-5 这里 RACK 是指背板编号,所谓背板是在模块化 PLC 系统中,模块是安装到一个安 装底板上,而一个系统中可以有多个这样的安装底板,RACK 就是它们的编号,而 SLOT 是在某一背板上的位置代号,通常是从左到右命名从 1 开始,这与具体的 PLC 系统定义有 关。此处不妨设 RACK 为 1,SLOT 为 3 表示此 16 点模块位于第 1 号背板的第 3 号槽位。 单击 OK 按钮,弹出下面对话框: 151 设计实战 图 9-6 在上图中,Insert Next I/O Point 按钮是用来将组成模块的各端子点一个一个地添加到 图纸上,鼠标单击一次就增加一个点。Add Spacer 按钮则可以加入空位,便于画复杂的图 形。单击 Break Module Now 按钮则将此模块断开,剩下的部分画到其它地方。因为我们 计划在一行中画 10 个端子点,所以当图中画好 10 端子后要单击此按钮将模块分断。当单 击 Insert Next I/O Point 按钮后,弹出下面对话框 图 9-7 这个对话框的意思是要你为每个 I/O 点的地址作一定义。所谓 I/O 点的地址是将模块 化 PLC 在编程软件中做好组态后得到的。这里我们不妨取一个 I:103 的地址。由此可见画 图之前最好先将 PLC 系统组态好,得到正确的地址,从而与 PLC 程序内的地址一致,当 然即使此处地址不对也不会影响原理图的正确性。单击 OK 按钮,继续 Insert Next I/O Point 的过程,当画完第 10 个点时,单击 Break Module Now 按钮,弹出对话框如下: 152 第 9 章 PLC概述 图 9-8 这个对话框是询问 IO 地址是 8 进制、10 进制还是 16 进制的,我们所选的这个模块是 8 进制的,这是 PLC 系统所决定的,所以单击 Octal 按钮。此时,ACE 会要求继续插入模 块中剩下的部分,但是我们想将剩下的部分放到另一张图中,怎么办呢?可以选将剩下部 分在图框以下用鼠标单击一个位置暂时放下。这时会弹出一对话框: 图 9-9 这与前面的对话框一样,但此处可选取 Insert all 项,因为剩下的 10 个点我们会一起 放到另一张图上去。单击 OK 按钮,ACE 将模块中剩下部分画出来了。 那么如何将此部分移到另一张图上呢?可以用 Cut 和 Paste 命令实现。问题时,当 Paste 到另一张图上时,如何嵌入到其上的导线阶梯?我的方法是先将其 Paste 到另一张图的图 框外,再用 ACE 的移动元件按钮 来移动此块即可实现对正。 对于 32 点的模块,则只是多做二次同样的动作而已。当然对于 8 点的模块则一开始 就可用 Insert all 的选项。 对于输出模块,画法相同。 153 设计实战 9.3. PLC 系统配置图 对于模块化 PLC 系统来说,由于系统是用户自行选用模块搭配起来的,所以要有系统 配置图。尤其是一些特殊的模块如电源模块,CPU 模块,通信模块等,它们并不能用前面 所述的方法画出来,它们的接线关系会在配置图上体现。 我们可以打开 ACE 自带的 GBDEMO 项目,其中 009.dwg 文件就是一张系统配置图。 其中电源模块的接线就在此图中定义。 那么,如何画 PLC 系统配置图呢?下面有两张图纸,是我在实际的项目中所用过的。 我将通过它们讲述系统配置图的画法。 首先看第一张图,一共有 6 个模块,每个模块的细节都与实物很像,它是怎么画的呢? 我从 Siemens 网站上下载了对应模块的 dxf 文档,一般各大公司都在网站上提供了产品的 dwg 或 dxf 文档,然后进行了一定的缩放以适应 A3 图幅。关键是我给它们添加了相应的 ACE 所要求的属性,如同我们自制元件符号那样。把添加了属性的文件存成 ACE 所要求 的 dwg 文件,然后就可以用插入元件的方式来将它们插入到图纸中了。值得说明的是,电 源和 CPU 模块是带有 TAG1 和 Catalog 属性的,而其它模块没有。因为其它模块在这里只 是一种示意,当在后续的模块图纸中它们又会出现,在那里有 TAG1 和 Catalog 属性。因 此当进行元件报表时就不会重复。而 ACE 自带的 GBCDEMO中好像忽略了这个问题,在 配置图中的模块示意上也具有 TAG1 和 Catalog 属性等,造成报表上模块数量增加。 对于电源模块,因为有接线端子,所以还添加了端子属性。 再看第二张图,这也是用的 Siemens 的 S7 300 系列的 PLC,但它有二个站点,也即有 二个 RACK,而且还有一个触摸屏。这张系统配置图上模块是自已做的块,虽然没有第一 张图上细节那么丰富,但我觉得比较简洁。同理,这张图上除了电源模块、CPU 模块和触 摸屏是具有 TAG1 及 Catalog 等属性外,其它模块是没有这些属性的。 除了对电源模块添加了端子属性外,还对 CPU 模块添加了对应的端子属性。 综上所述,ACE 在画 PLC 系统配置图时,并没有提供太多的支持,还需要自已去摸 索,这给初学者带来了一定困惑。但我以为,这只是细节上的粗糙而已,是可以很快就完 善的,而 ACE 提供了一个优秀的结构,这是我钟爱她的原因之一。 由于系统配置图是模块式 PLC 系统中必不可少的,从此也可以看出,学会自已做原理 图符号是多么重要。 154 第 9 章 PLC概述 图 9-10 155 设计实战 图 9-11 156 第 9 章 PLC概述 9.4. 自定义 PLC 模块 我们说 ACE 的 PLC 描述数据存放在一个 Access 数据库文件中,它在目录: C:Documents and SettingsyuApplication DataAutodeskAutoCAD Electrical 2013R16.2enuSupportAeDataPlc 下,文件名为 ace_plc.mdb,如果读者用兴趣可以自已研 究一下。 虽然这个数据库中已有很多 PLC 的模块描述,但电子产品层出不穷,碰到没有的模块 怎么办?ACE 提供了一个自定义模块的接口。 单击工具条上 按钮不放,在飞出工具中选取 按钮,弹出如下对话框: 图 9-12 上图是 Siemens 公司 Discrete Input 中选取 6ES7 321-1BH01-0AA0 模块的显示画面, 人为加上了几个下拉对框。这是一个 16 点的输入模块,但有 20 个端子。图中右上部分一 共有 20 行数据,刚好是对这 20 个端子的描述。左上部分是一个树状目录,用来按公司名 称,模块类型来管理数据。当你选中左上方 20 行数据中的一行时,底下的 Attribute Tag 等会将此端子块的属性显示出来。 前面我们已经说过,ACE 只保存有限的端子块文件来构成无限的模块图形。图中左上 方 Terminal Type 一列中的下拉选项实际上就是给端子指定对应的块文件类别。而 Attribute Tag 等会将此端子块的属性显示出来供编辑。 157 设计实战 而 Show 列中只有三个选项:Always,When Excluded Unused,When Including Unused。 它们的意思是该行所描述的端子在画图时是否显示出来。Always 的意思当然是总是显示, 而 When Exclude Unused 选项的意思是当 Terminal Type 为 Blank 的端子,用户又指定了排 除 Unused 端子时它会显示出来,When Includeing Unused 的意思是 Terminal Type 为 Blank 的端子,并且用户指定了包括 Unused 的端子在内都要显示时,此端子就会显示出来。用 户在哪里指定此选项呢?请参见图 9-4。 至于 Optional Re-prompt Address,我想可能是可以给 I/O 端子重输入地址吧。 而 Break After 一栏,如果选取,则表示在 ACE 插入此模块时,在这个端子后会自动 打断,让用户另选一个地方继续插入模块的剩下部分。这可以参见图 9-9。因此,正确地 设置分断点在插入模块时就不必要一个一个去数已插入的端子了。 Spacing Factors,顾名思义,可能是给本端子与前或后的端子的间距增加一个放大倍 数吧,这点我没用过。在画图时如果需要,我会用 ACE 的块拉伸命令将模块拉开一点, 以留出足够的空间。 下面是 Terminal Type 下拉列表框中的所有选项: Module Info Input I/O Point Wire Left Module Info Input I/O Point Wire Left and Right Module Info Terminal Point Wire Left Module Info Terminal Point Wire Left From Right Module Info Terminal Point Wire Left From Left Module Info Output I/O Point Wire Right Module Info Output I/O Point Wire Left And Right Module Info Terminla Point Wire Right Module Info Terminal Points Wire Left and Right Module Info Blank No Wire Connections Module Info Terminal Point Plus Extra Wire Left Module Info Terminal Point Wire Right From Left Module Info Terminal Point Wire Right From Right Module Info Input I/O Address No Wire Connections Module Info Output I/O Address No Wire Connections Input I/O Point Wire Left Terminal Point Wire Right Terminal Point Wire Left Output I/O Point Wire Right Input I/O Point Wire Left and Right Output I/O address Wire Left and Right 158 第 9 章 PLC概述 Terminal Points Wire Left and Right Terminal Point Wire Left and Right Input I/O Address Wire Left From Left Input I/O Address Wire Left From Right Output I/O Point Wire Right From Right Output I/O Address Wire Right From Left Terminal Point Wire Left From Left Terminal Point Wire Left From Right Terminal Point Wire Right From Right Terminal Point Wire Right From Left Contact Output (N.O.) Wire Left and Right Terminal Point Wire Leftx Terminal Point Wire Rightx Contact Output (N.C.) Wire Right Contact Output (N.C.) Wire Left and Right Contact (N.C.) Wire Right Contact Output (N.C.) Wire Right Contact Output (N.C.) Wire Right 2 Blank 从以上选项可以看出,ACE 提供的端子类型有几大类:Input 类,Output 类(包括 Contact 类),Terminal 类和 Module Info 类。其中 Input 和 Output 就是程序中可以寻址的 I/O 点, 而 Terminal 是不具有程序地址的接线端子如电源端子等。而 Module Info 类是具有模块的 Catalog 和 Manufacture 属性的类别,每个模块都有且只有一个这样的端子,这样生成报表 时就会有 Catalog 数据。Module Info 本身可以寄附在 Input 或 Output 或 Terminal 类上。 至于 Wire Left 或 Wire Right 之类,则是定义端子的接线方向。这是以模块垂直放置而 导线水平走向来定义的,大概是美国人习惯这样画图吧。中国人习惯模块水平放置,导线 垂直走向,此时 Wire Left 就是 Wire Top,Wire Right 就是 Wire Down。 当然还有一种特殊端子类,那就是 Blank。 再次说明,ACE 是通过调用预先定义的端子块 dwg 文件来组合出一个模块。但在插 入完 PLC 模块后发现整个模块都有一个外框包围起来,这个外框是一个整体,显然不是由 各端子块文件组合出来的。其实这是 ACE 在组合完毕后画上去的,所以这个外框尺寸要 在某个地方定义。 单击图 9-12 中的 Style Box Dimensions 按钮,弹出对话框如下: 159 AutoCAD Electrical 2013 设计实战 图 9-13 上图中定义了模块外框的生成尺寸。 看了以上的介绍,你或许会认为自定义一个 PLC 模块会很麻烦。其实不会,我们不必 从头开始做模块。 简单的方法就是,在 PLC Database File Editor 对话框图 9-12 中树状目录中,找到一个 与你要新建的模块相似的模块,然后用鼠标右键单击,在快捷菜单中选 Copy,然后再用 鼠标右键单击,选 Paste,随后更改正确的模块名,一个新模块就生成了,定位到新模块, 根据模块手册上的说明再对要修改的端子及属性值进行修改就可以了。 160 第 9 章 PLC概述 9.5. 端子块文件 我们知道 ACE 是根据 PLC 数据库中模块的端子类型来选取对应的端子块文件来动态 组合模块的。那么,数据库端子类型如何与端子块文件对应的呢? 单击图 9-12 中 Settings 按钮,弹出如下对话框: 图 9-14 其实,数据库中的端子类型并没有直接与某一端子块文件对应,而是对应一组端子块 文件。请看上图中 Graphics Style 栏内有 1 至 9 个选项,改变一下选项值,看一看 Block File 列中端子块文件名的变化,再在 Vertical Module 和 Horizontal Mode 模式中切换一下,看看 Block File 列中文件名的变化。我们发现,块文件名的第一个字总是 H 或 V,而第三个字 母则在 1 至 9 中变化,并与 Graphics Style 中选项同步。 参考图 9-3,我们在插入 PLC 模块时,同样有 Graphics Style 选项,ACE 会根据这里 的选项再结合 Vertical 或 Horizontal 模式寻找到相应的块文件。这些块文件存放在 ACE 的 原理图库目录中。 注意,如果在 Graphics Style 中选 6 至 9 项时发现右边的图标显示为空,其实是 ACE 将这几个文件保留给用户自定义了。 如果用户想要更改 PLC 模块外观,可以将这些块文件打开进行修改,也可以将 ACE 保留的几项补充进来。由此可见 ACE 异常灵活。 161 设计实战 9.6. PLC 的分散式画法 PLC 的分散式画法是将各 I/O 点分散开来画到图中,这实际上是父子元件的结构,其 中模块的一个点做为父元件,其它点作为子元件。 由于这种方式将 PLC 分割得很散,而 PLC 实际上又是控制系统的核心,因此我建议 少用。 在插入元件对话框中选 PLC I/O 项,弹出一子对话框如下: 图 9-15 其中 SINGLE I/O 就用来将 PLC 的 I/O 点分散开来画图的,可见 ACE 也提供了这种画 法的支持。 162 第 10 章 项目管理与报表 项目管理器中有许多背景设定,现在我们来回头看看如何进行项目管理及全局性操 作。 10.1. 项目管理器 如果项目管理器没有显示出来,单击工具条上的 按钮,可以开启。 图 10-1 单击项目管理器左上角的下拉箭头,可以选择打开项目,新建项目功能,并可以在已 打开的项目中激活某一项目成当前项目。如上图中 PUMP 项目为当前项目,而 GBCDEMO 则非活动项目。而 Recent 选项则可以直接调出最近用过的项目名单供快捷打开。 10.1.1. 新建项目 如果在图 10-1 中选择 New Project…,则会弹出新建项目对话框。指定项目文件所要 保存的目录及项目文件名后,单击保存按钮弹出如下对话框。这里我们假定目录在 C:Test, 项目名为 Mydemo。 163 设计实战 图 10-2 这个 Project Description 对话框是什么意思呢?所谓的 Line1,Line2 等是在项目文件 中的一行,对应的文本框中可以输入公司名称,项目名称,设计者等信息。至于哪一行输 入什么信息可以由用户定,如果行数不够,右下方的按钮还可翻页。这些数据可以先不必 输入,以后在项目管理器中再录入不也可,它们可以用来更新图纸中的标题栏等。 单击 OK 按钮,弹出如下对话框: 图 10-3 这个对话框是问要以当前活动项目做模板来建立新项目吗?如果是,则新项目的一些 164 第 10 章 项目管理与报表 默认设置将与当前项目一样。因为这里我们将要详细介绍项目设置,所以从空项目开始, 单击 NO, Use Blank defaults 按钮,新项目已建立并成为活动项目。我们将给它进行一些设 置。鼠标右键在项目管理器中此项目名上单击,快捷菜单中选 Symbol Libraries…,见下图: 图 10-4 在弹出的对话框中,单击 Browse 按钮我们可以进行 Schematic 和 Panel 的库文件指定, 注意图中所示是 Schematic 原理图的库目录,当切换至 Panel 选项时可以设屏柜图所用库: 图 10-5 库文件必须正确设定,才能在画图找到正确的元件。上图中 Schematic Icon Menu 项是 指插入元件所用的面板是 IEC 形式的,也可以指定如 JIC 标准的。 在图 10-4 中如果选择 Settings…,弹出如下对话框: 165 设计实战 图 10-6 这个对话框中显示了项目的一些设置。注意图中下方 Insert Schematic Component search path 和 Insert Panel Component search path 两个选项,在它们上方的文本框中显示了 对应的目录。原来,当 ACE 插入元件时要寻找库元件,它并不只是从默认的安装目录下 找,比如上图中所示 ACE 是先在 C:Documents and Settings…user 目录下找库文件,找不 到时再到 C:test 目录下(即项目文件所在目录)找,依旧找不到,再到 C:...IEC2 的标准 安装目录下找,等等。这说明,库元件寻找是有优选顺序的,比如说我们更改 IEC2 中的 某一库元件,可以拷贝一个到项目文件所在目录下,更改后即可,不必修改源文件。由于 ACE 先找到项目文件所在目录下的新元件后直接插入图纸中。 如果在图 10-4 中如果选择 Properties…,弹出如下对话框: 166 第 10 章 项目管理与报表 图 10-7 167 设计实战 图 10-9 上图中,如果选 Fill with “SP”或下方的 Fill with(其后的文本框中填入如 No Use 之类) 168 第 10 章 项目管理与报表 可参让接触器的线圈部分的交互参考显示该元件的所有触点来,包括没有在图中使用的。 如果选 Don’t fill,则只显示已用的触点参考。 10.1.2. 更新标题栏 再回到图 10-4,如果我们选 Descriptions…,则会弹出图 10-2,这是我们新建项目时 曾经出现的对话框,可以设成项目描述。如果选择 Title Block Update…,则会弹出如下对 话框: 图 10-10 通过图框中属性的设置,我们可以将项目描述字符 LINEX 和全局变量映射到图纸中 标题栏的属性中去。在图中选择要更新到图纸中的值,然后还可以选 OK Active Drawing Only 或 OK Project wide 之一来确定这些值要更新到项目中的哪些图纸上。如果图纸上有 属性与这里的某项对应但没有勾选,则更新时原值保留不变。 至于图纸标题栏如何与这里各项对应起来,参见自定义模板一章。 169 设计实战 10.1.3. 图纸排序 图 10-11 170 第 10 章 项目管理与报表 图 10-12 其中 Sheet 一栏内有 Resequence – Start with 项,它的作用就是按项目中各文件的先后 顺序对它们的 Sheet 值(详见图纸配置对话框)进行重新生成。可以从 1 开始,也可以从 其它值开始,因为这个动作可以只针对项目中某一部分的图纸进行。 单击 OK 按钮会出现一个对话框用来选择哪些图纸要进行处理。 10.1.4. 图纸描述 上说明。在项目管理器中,在图纸名上单击鼠标右键,快捷菜单中选 171 设计实战 图 10-13 上图是在 Pump 项目中 001.dwg 文件上单击调出的对话框。最下方的 This drawing is for reference only 选项如果选取,则本张图在项目中仅作为一张参考图,不进行任何电气处理。 比如我们可用来在项目中放入机械图作参考等。 而 Optional description for this drawing 则用来输入一行文字,作为该张图纸的说明。与 项目文件不同,图纸只能有一行说明。文字的输入也可用 Pick 按钮将图纸中的文字拾取上 来或在其下的下拉框中选取已有的图纸说明文字。 至于最上方的 Optional codes for this drawing 中的 Section 和 Sub-section 则可用来将图 纸分组。如果在 Section 字段中输入一个组名如 Sch,并将其它几张图纸 002.dwg 和 003.dwg 也录入同样的组名(可通过下拉框选择),则这 3 个文件同属 Sch 组,这样,当进行某些 操作时 ACE 要求选择作用对象,我们就可以选择组来进行。Sub-section 其意一样,只是 进一步细分而已。 10.2. 报表 我们将以 Pump 项目为例,说明 ACE 报表的基本用法。 172 第 10 章 项目管理与报表 10.2.1. 图纸清单 首先我们给图纸加上相应描述文字,然后在图 10-4 中,如果我们选 Drawing List Report…, 则可以通过对话框生成项目中的图纸清单,并可以插入到图纸中。结果见下图: 图 10-14 10.2.2. 原理图报表 单击工具条上 按钮,弹出 ACE 的原理图报表对话框如下图: 173 设计实战 图 10-15 可见这个 Schematic Reports 是很复杂的,通过它可以生成用户想要的各种报表。首先, 图中 Project 和 Active drawing 是一个二选一的选项,它们规定了报表数据的范围。其中 Active drawing 是仅生成当前图纸的报表,而 Project 则是对项目范围内的多张图纸生成报 表,这个选项会进一步弹出一个对话框供用户选择具体的图纸。而右边的 Installation Codes to extract 和 Location Codes to extract 则在选择了图纸集的基础上进一步缩小报表所包括的 内容仅限于指定的位置代号和高层代号的元件,这对大型系统来说是很有用的。 图中左边的 Report Name 则是选择要生成的报表类型。我们选第一项 Bill of Material 试一下,在 Select drawings to process 对话框中选 Pump 项目的前 3 张原理图,得到如下结 果: 174 第 10 章 项目管理与报表 图 10-16 可见材料清单中相同型号的元件是排列在一起,并计算出来了总数量,如图中 KA1, KA2,KA3,KA4。对话框中 Sort 按钮可以对生成的结果按字段排序,而 Change Report Format 按钮可以更改生成报表所要的字段,Edit Mode 按钮可以对生成的结果再进行手工 编辑,Put on Drawing 可以将结果放到 dwg 文件上,Save to File 可将报表存成 ASCII 或 Access 或 Excel 等文件,非常方便。 下面我们来生成 Pump 项目的元件清单。在图 10-15 中 Report Name 区中选 Component 项,单击 OK 按钮,然后图纸仍选定 Pump 项目的前 3 张原理图。得到一个如图 10-16 的 对话框,我们用 Edit Mode 按钮将最后的 W1,W2,W3,W4 等去掉,因为这是电缆元件, 准备在专门的电缆报表中出现。然后用 Sort 按钮按 TAG 排序,再用 Change Report Format 将 CNT 字段去掉不出现在报表中,单击 Put on Drawing 按钮,出现如下对话框: 175 设计实战 图 10-17 在这个对话框中 Column Width 可以让 ACE 自动计算,也可以选 Define widths 后人工 定义列宽。有时 ACE 计算值不太好,可以在此手工调整宽度。另外值得一提的是,对行 数很多的表格,可以在图中右边的 Rows for Each Section 中输入一个行数值如 25,表示表 格每 25 行会自动断开,分成很多部分。一旦此处输入数据,则 Section Definition 栏内的选 项变得可用,其中 Section On Drawing 是在一张图上的 Section 数,而 X-Distance 和 Y-Distance 用来定义这些 Section 的距离以便自动生成。我们一般将一个 Section 定义成刚 好放到一张图纸上,生成时,在一个 dwg 文件中将所有 Section 自动放下,然后拷贝不同 Setions 到各张图上来完成一个大型的报表。 Pump 项目报表行数不多,直接按 OK 键放到图纸中即可,并保存成 007.dwg 文件。 下表是此报表的内容,其中原理图中有几个元件如 M1,M2 等没 Catalog 值,所有为空: 176 第 10 章 项目管理与报表 10.2.3. 电缆报表 在原理图报表中,还有一类报表值得特别一提。这就是电缆连接报表,它表达了电缆 的连接关系,但它要求原理图中已正确的放置了电缆标记符号。以 Pump 项目为例,它已 有电缆符号在原理图中,我们在图 10-15 中的报表类型中选 Cable From/To,并选定前 3 张 原理图后,出现如下对话框: 177 设计实战 图 10-18 这个对话框实际上也是用来规定电缆接线报表的内容是体现哪些位置的,可以在选定 图纸的基础上再缩小报表内容。在 Pump 项目中没 Location 代号,所以在图中左上的>>All 和右上的<查看更多
相关文章
- 当前文档收益归属上传用户
- 下载本文档