- 2021-05-28 发布 |
- 37.5 KB |
- 72页
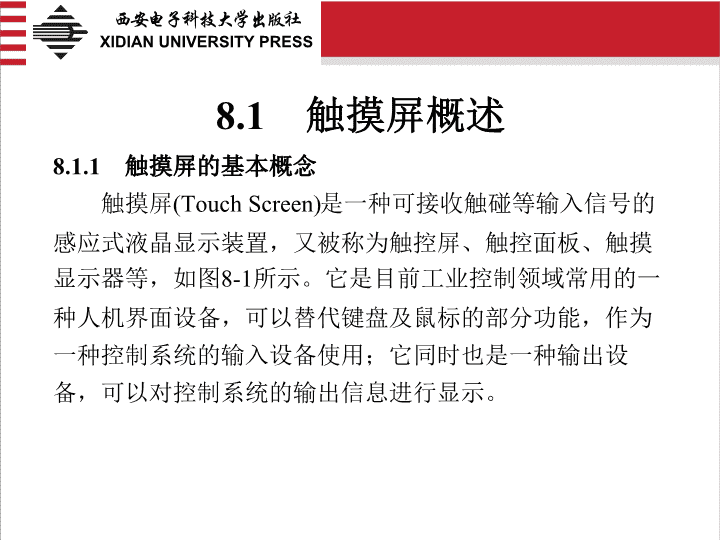

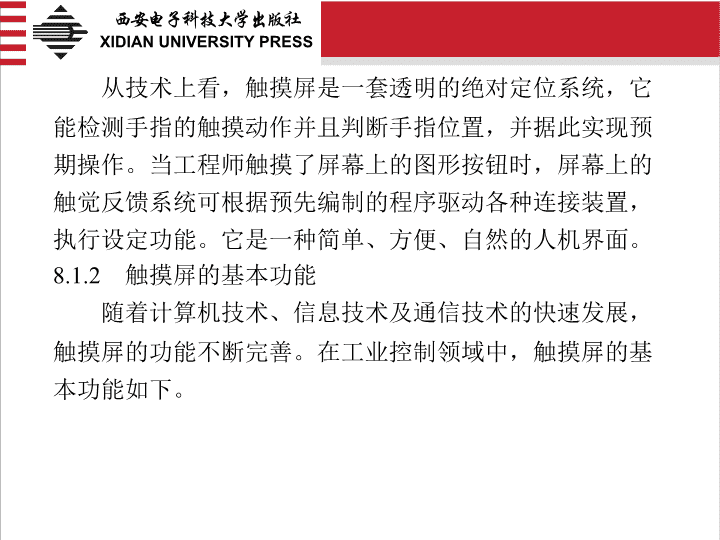
申明敬告: 本站不保证该用户上传的文档完整性,不预览、不比对内容而直接下载产生的反悔问题本站不予受理。
文档介绍
电气控制与PLC应用技术触摸屏的基本结构与GT组态软件的应用
8.1.1 触摸屏的基本概念 触摸 屏 (Touch Screen) 是一种可接收触碰等输入信号的感应式液晶显示装置,又被称为触控屏、触控面板、触摸显示器等,如图 8-1 所示。它是目前工业控制领域常用的一种人机界面设备,可以替代键盘及鼠标的部分功能,作为一种控制系统的输入设备使用;它同时也是一种输出 设 备 ,可以对控制系统的输出信息进行显示。 8.1 触摸屏概述 (a) iPhone 6 Plus 手机触摸 屏 (b) 工业触摸显示器 图 8-1 常见触摸屏 实例 从 技术上看,触摸屏是一套透明的绝对定位系统,它能检测手指的触摸动作并且 判断 手指位置,并据此实现预期操作。当工程师触摸了屏幕上的图形按钮时,屏幕上的触觉反馈系统可根据预先编制的程序驱动各种连接装置,执行设定功能。它是一种简单、方便、自然的人机界面。 8.1.2 触摸屏的基本功能 随着 计算机技术、信息技术及通信技术的快速发展,触摸屏的功能不断完善。在工业控制领域中,触摸屏的基本功能如下。 ( 1) 显示监测功能。触摸屏可以对过程数据进行动态显示和监测,数据可以以棒状图、趋势图及离散 / 连续柱状图等方式直观地加以呈现;它还可以监测 PLC 内部状态及其存储器中的数据,直观反映控制系统流程 。 ( 2) 控制功能。工程师可以通过触摸屏来改变 PLC 内部状态位、存储器数值,从而直接参与过程控制。 ( 3) 报警功能。触摸屏具有实时报警和历史报警记录功能,可以提高工业控制系统运行的安全性和可靠性,便于系统的维护。 ( 4) 运算处理功能。触摸屏具有一定的逻辑和数值运算能力,能处理与、或、非、加、减等简单运算。 ( 5) 通信功能。触摸屏通常具有多种通信方式,包括 RS-232 、 RS -422 、 RS-485 、 CAN 及 Profibus-DP 总线等,它可以与多种工业控制设备直接连接,并可以通过以太网组成强大的网络化控制系统。 ( 6) 数据存储功能。触摸屏内含有大容量的存储器及可扩展的存储接口,可以对生产工艺、配方等进行存储,并对设备生产数据进行记录,还可以将报警存储为报警历史等。 8.1.3 触摸屏的发展趋势 随着 数字电路技术、网络技术和计算机技术的发展,未来触摸屏的功能将不断完善和发展。综合来看,触摸屏的未来发展趋势如下。 ( 1) 应用范围更加普及和通用。触摸屏将更为广泛地替代传统按键控制方式,成为人与机器设备交互的主流 方 式 。 ( 2) 液晶显示屏技术将更加完善。目前工业上常使用的显示屏包括 STN 型和 TFT 型。 STN 液晶显示器支持的彩色数有限, LCD 反应时间较长,图像质量差,可视角度较小。而 TFT 液晶显示器则具有较快的反应速度,同时可以 精确 控制显示色阶,可视角度大。随着 LCD 技术的进一步发展,显示屏技术的更新换代将加速, TFT 液晶显示屏将快速取代 STN 液晶显示屏。 ( 3) 组态软件将更加友好和智能。组态软件是触摸屏应用的重要支持工具。随着计算机技术、软件技术等的 发 展 ,组态软件操作将更加人性化和智能化,将更易于控制工程师进行触摸屏应用开发,提高开发效率,减少开发成本。 ( 4) 网络化。目前触摸屏主要是作为工业控制系统的配套设备使用,通信方式和协议较为单一。但随着工业以太网、现场总线等技术应用的日趋成熟,触摸屏将会向网络化方向发展,功能将更加丰富和完善。 8.2 触摸屏的基本结构及工作 原理 8.2.1 触摸屏的基本结构 触摸 屏是一种嵌入式设备,其构成可分为硬件和软件部分,这两部分紧密结合、协同工作,从而构成完整的触摸屏系统,如图 8-2 所示。 图 8-2 触摸屏的总体构成 1. 硬件部分 根据 功能划分,触摸屏硬件部分主要包括处理器单元 (CPU) 、显示单元、输入单元、通信单元以及存储单元等,其硬件组成结构示意图如图 8-3 所示。其中,处理器单元是整个触摸屏硬件部分中的核心单元,完成触摸屏运行时所有的任务处理,其性能决定了触摸屏产品的性能。显示单元、输入单元分别承担显示系统运行状态和接收工程师输入请求的重要功能,是触摸屏必不可少的组成部分。通信单元为本机或联机通信提供丰富的通信接口,一般包括 UART 、 USB 总线或以太网接口等。存储单元则用于存放操作系统和应用程序的数据。 图 8-3 触摸屏的硬件组成结构 2. 软件部分 软件 部分的结构及其联系如图 8-4 所示。 图 8-4 触摸屏的软件组成结构 触摸 屏软件部分是触摸屏的重要组成部分之一。根据其软件部分在功能和运行平台上的差异,一般可将其分为两个部分,一部分为运行于触摸屏硬件中的系统软件,另一部分是运行于 PC 操作系统下的画面组态软件。在实际工程中,工程师需要首先使用触摸屏 的 画面组态软件开发工程文件,再通过 PC 和触摸屏的串行通信接口,将编制好的工程文件下载到触摸屏处理器中运行。 8.2.2 触摸屏的工作原理 触摸 屏是一种可接收触碰等输入信号的感应式液晶显示装置,它依靠传感器工作。触摸屏内部包含触摸检测部件和触摸屏控制器。触摸检测部件安装在触摸屏显示屏幕前方,用于检测用户的触摸位置,检测后将其位置信息送至触摸屏控制器;而触摸屏控制器则从触摸检测装置上接收触摸信息,将其转化为触点坐标,然后再传送给 CPU ;同时触摸屏控制器还可以接收来自于 CPU 的指令信号并执行、显示。 综 上分析可知,触摸屏的工作原理如图 8-5 所示。其基本工作原理如下:当工程师用手指或其他物体触摸安装于触摸屏显示器前端的屏幕时,触摸检测部件将检测到所触摸的位置,并将位置信息传送到触摸屏控制器,由触摸屏控制器将其转换为触点坐标;然后再将触点坐标发送给 CPU ,由 CPU 对触点坐标所代表的输入信息进行解析并执行,解析、执行后的结果将在触摸屏画面上进行显示。 图 8-5 触摸屏工作原理 8.3 触摸屏与外围设备的 连接 触摸 屏需要与其他设备进行连接,以构成完整的工业控制系统。掌握触摸屏常用通信接口应用特性是将触摸屏与外围设备正确连接的技术保障。在工程技术中,不同触摸屏生产厂家所采用的通信接口基本相同,本节以三菱 F900GOT 系列触摸屏为例予以说明。 8.3.1 触摸屏通信接口 以 F900GOT 系列触摸屏为例,连接 PLC 模块和外围设备到 GOT 需要采用如图 8-6 所示的通信接口。 图 8-6 F900GOT 系列触摸屏通信接口 1 . PLC 端口 (RS-422)9 针 D-sub ,阴型 该 端口可以用于: ( 1) 连接一个 PLC 。 ( 2) 连接两个或更多的 GOT 模块 (F920GOT-K 除外 ) 。 2 . 个人计算机 /PLC 端口 (RS-232C)9 针 D-sub ,阳型 该 端口可以用于: ( 1) 连接个人计算机来转换画面,创建软件建立的画面数据。 ( 2) 连接 PLC 或微机主板 ( 在 F920GOT-K 型中,只有 Q 系列 PLC 能被加以连接 ) 。 ( 3) 连接两个或更多 GOT 模块 ( 通过 RS-232C) 、条形码阅读器或打印机 (F920GOT-K 除外 ) 。 3 . PLC 端口 (RS-232C)9 针 D-sub ,阳型 该端口可以用于: ( 1) 连接 PLC 或微机主板 ( 通过 RS-232C) 。 ( 2) 连接两个或更多 GOT 模块 ( 通过 RS-232C) 、条形码阅读器或打印机。 4 . 个人计算机端口 (RS-232C)9 针 D-sub ,阳型 该端口可以用于: ( 1) 连接个人计算机来转换画面,创建软件建立的画面数据。 ( 2) 连接打印机或条形码阅读器。 ( 3) 仅当 GOT 和 PLC 使用端口③ (RS-232C) 来连接时,本端口可以连接两个或更多 GOT 模块 ( 通过 RS-232C) 。 ( 4) 两端口接口功能可用。 当 通过计算机链接模块连接 PLC 时,使用端口①、②或③。在 F940WGOT 中,当连接个人计算机和传送画面数据时,使用端口④。 注 :该端口不能用来连接 PLC 。 8.3.2 触摸屏与 PLC 的连接 显示 在 GOT 上的监视屏幕数据是在工作站上采用专用软件 GT Designer 创建。为执行 GOT 的各种功能,首先在 GT Designer 上通过粘贴一些典型开关图形、指示灯图形、数值显示等被称为对象的框图来创建显示画面屏幕,然后通过设置 PLC CPU 中的元件 ( 位、字 ) 规定屏幕中的这些对象的动作,最后通过 RS-232C 电缆或 PC 卡将创建的监视屏幕数据传送到 GOT 。触摸屏与 PLC 的连接及工作工程如图 8-7 所示。 图 8-7 触摸屏与 PLC 的连接及工作工程 8.3.3 触摸屏与 PLC 联机工作原理 图 8-8 所示为一典型的触摸屏与 PLC 连接实例。触摸屏与 PLC CPU 连接后,通过输入单元 ( 如触摸屏、键盘、鼠标等 ) 写入工作参数或输入操作命令,实现人与机器的信息交互。触摸屏所进行的动作最终是由 PLC 来完成的,而触摸屏仅仅只能改变或显示 PLC 的数据。 图 8-8 F900GOT 系列触摸屏与 PLC 连接示意图 以 上述连接实例为例说明触摸屏与 PLC 联机的工作 原 理 。 ( 1) 当触摸 GOT 上的触摸开关置于“ Run” 时,分配到触摸开关中的位软元件“ M0” 开启,如图 8-9 所示。 图 8-9 触摸屏与 PLC 联机原理示意图 ( 一 ) ( 2) 当位软元件 M0 = ON 时,位软元件“ Y10” 也同时开启。此时,分配了位软元件 Y10 的 GOT 运行指示灯显示“ ON” 状态,如图 8-10 所示。 图 8-10 触摸屏与 PLC 联机原理示意图 ( 二 ) ( 3) 如图 8-11 所示,由于位软元件“ Y10” 开启,根据 PLC 程序,数值“ 123” 被存储到字软元件“ D10” 中 ( 原数值为 0) 。此时,分配字软元件“ D10” 的 GOT 数值显示器显示为“ 123” 。 图 8-11 触摸屏与 PLC 联机原理示意图 ( 三 ) ( 4) 当触摸 GOT 界面的触摸开关置于“ Stop” 时,分配到触摸开关中的位软元件“ M1” 处于“ ON” 状态。由于该位软元件“ M1” 为位软元件“ Y10” 的关闭条件,因而此时 GOT 的运行指示灯将变为“ OFF” 状态,如图 8-12 所示。 图 8-12 触摸屏与 PLC 联机原理示意图 ( 四 ) 8.4 三菱触摸屏 GT 组态软件的 安装 组态 (Configuration) 是用软件中提供的工具、方法,去设计并实现工业控制项目中某一个具体任务的过程。它可以提高软件代码的复用率,缩短项目任务的开发周期,降低软件成本,同时也有利于对项目进行升级和改造。 8.4.1 触摸屏组态软件简介 在 工业控制系统中,工程师需要通过分析控制系统需求、被控对象及其所处应用环境,使用组态软件来进行组态设计,从而设计一个专用的、面向具体被控对象的监控软件。三菱 GT Designer 软件就是这样一款专用型组态 软 件 ,它可以根据需要尽量精确地把机器或过程映射在操作单元上。 三菱 GT Designer( 本书采用 Version 3) 是目前国内使用较为广泛的触摸屏组态软件,能够对三菱全系列的触摸屏进行编程。 GT Designer 与 GX Developer 、 GX Simulator( 三菱 PLC 编程及仿真软件 ) 一起安装,能在个人计算机上仿真触摸屏的运行情况,可以方便触摸屏人机界面的开发及项目调试工作。 8.4.2 触摸屏组态软件 GT 的安装 GT 软件及其手册资料可以从三菱电机自动化 ( 中国 ) 有限公司的网站上进行下载,其网站地址为 www.cn.mitsubishielectric.com/fa/zh 。在“软件下载”区可以找到 GT Works3( 安装包包含 GT Designer3) ,其软件信息如图 8-13 所示,读者可以下载该软件,并向三菱公司获取该软件免费序列号。 图 8-13 GT Works3 软件下载 GT Works3 软件的安装步骤如下: ( 1) 启动电脑,进入 Windows 操作系统。 ( 2) 将 GT Works3 软件安装包或安装程序解压部署在电脑中。 ( 3) 单击安装 GT Works3 setup.exe 程序,进入如图 8-14 所示的安装界面,对软件进行安装。 ( 4) 输入“姓名”、“公司名”以及软件“产品 ID ”,如图 8-15 所示。当信息输入完成后,单击“下一步” 按 钮 。 图 8-14 GT Works3 安装欢迎界面 图 8-15 GT Works3 安装用户信息输入界面 ( 5) 指定软件安装的目标文件夹。单击“更改”按钮可以修改安装路径,如图 8-16 所示。 图 8-16 GT Works3 选择安装目标文件夹界面 ( 6) 选择 GT Work3 中需要安装的软件,如图 8-17 所示。 图 8-17 GT Works3 软件选择界面 ( 7) 进入安装状态,用户需要等待安装过程结束,其安装状态过程参见图 8-18 、图 8-19 、图 8-20 所示。 图 8-18 GT Works3 软件安装状态界面 ( 一 ) 图 8-19 GT Works3 软件安装状态界面 ( 二 ) 图 8-20 GT Works3 确认安装状况界面 ( 8) 单击“下一步”按钮,弹出桌面快捷方式的选择界面,用户可以选择相关桌面快捷方式提供常用软件的快捷操作,如图 8-21 所示。 图 8-21 GT Works3 选择桌面快捷方式界面 ( 9) 单击“ OK ”按钮,弹出如图 8-22 所示的安装结束提示界面。至此, GT 软件安装完毕。 图 8-22 GT Works3 安装结束提示界面 8.5 GT 软件的应用 8.5.1 新建项目 1 . 画面创建的设置 在 创建触摸屏画面前,通常需要通过软件向导来设置所使用的三菱触摸屏 (GOT) 及其所连接的 PLC 控制器的 类 型 、画面标题等信息。操作步骤如下: ( 1) 双击桌面上的“ GT Designer3” 快捷方式图标或采用其他方式打开“ GT Designer3” 软件,此时软件启动并弹出“工程选择”对话框,如图 8-23 所示。 图 8-23 GT Designer3 软件“工程选择”对话框 ( 2) 若要打开已存在的项目,则点击 “ 打开 ” 按钮;若项目尚不存在,则点击“新建”按钮,将会出现“新建工程向导”对话框,如图 8-24 所示。 图 8-24 “新建工程向导”对话框 ( 3) 单击“下一步”按钮,弹出“工程的新建向导”对话框,如图 8-25 所示。首先出现的是“ GOT 系统设置”界面,可根据工程应用实际情况选择 GOT 类型、颜色设置及其语言和字体设置等。 图 8-25 GT Designer3 “ GOT 系统设置”界面 ( 4) 单击“下一步”按钮,会出现“ GOT 系统设置的确认”界面,提示工程师确认 GOT 的系统设置。若设置 有 误 ,可点击“上一步”返回修改;若设置无误,则点击“下一步”确认,如图 8-26 所示。 图 8-26 GT Designer3 “ GOT 系统设置的确认”界面 ( 5) 上述确认完毕后,会出现“连接机器设置”界面,可以选择 GOT 连接机器的制造商和机种,如图 8-27 、图 8-28 所示。 图 8-27 GT Designer3 “连接机器设置”界面 ( 制造商选择 ) 例如 ,上述设置中选择连接机器的制造商为“三菱 电 机 ”,机种为“ MELSEC-QnA, MELDAS C6* ”。 图 8-28 GT Designer3 “连接机器设置”界面 ( 机种选择 ) ( 6) 点击“下一步”,进入所选择机种的连接 I/F 选择界面,如图 8-29 所示。 图 8-29 机种连接 I/F 选择界面 ( 7) 点击“下一步”,进入选择该机种的“通讯驱动程序”对话框,选择合适的驱动程序,如图 8-30 所示。 图 8-30 通讯驱动程序选择界面 ( 8) 点击“下一步”,弹出如图 8-31 所示“连接机器设置的确认”界面。确认设置是否合适。若不合适,则点击“上一步”返回修改。 图 8-31 连接机器设置的确认 ( 9) 单击“下一步”,弹出“画面切换软元件的设置”界面,如图 8-32 所示。在该界面中,用户可设置“基本画面”和“切换软元件”。 图 8-32 画面切换软元件的设置 ( 10) 单击“下一步”,弹出“系统环境设置的确认”界面,如图 8-33 所示。 图 8-33 “系统环境设置的确认”界面 ( 11) 经确认无误后,单击“结束”,在窗口左下侧弹出画面属性设置界面,如图 8-34 所示。 图 8-34 画面属性设置界面 在 “基本”属性栏设置中,可以进行如下设置: ① 画面编号:一般从 1 开始设计画面。 ② 标题:输入画面的名称。 ③ 画面的种类:可以选择基本画面或窗口画面,如选择窗口画面,可以设置窗口画面的大小,一般小于基本画面。 ④ 安全:缺省为 0 ,无密码保护功能;除此外的 1 ~ 15 级共 15 个级别,每个级别均有不同的保护密码。 ⑤ 详细说明:可以输入文字说明画面的功能等。 ⑥ 指定画面背景色:可以改变画面的背景色、前景色和填充图案。 图 8-35 所示为 GT 软件设计界面,其中黑色部分为画面设计区,选择不同型号的触摸屏,设计区的大小会不同。 图 8-35 GT Designer3 的软件设计界面 8.5.2 画面创建 为 说明 GT 软件的画面设计应用,本节以某一 Y-△ 降压启动人机界面设计为例说明画面创建的过程。 1 ) 控制要求 ( 1) 首页设计。利用文字说明项目的名称等信息,触摸任何地方都能进入操作页面。 ( 2) 操作页面设计。操作页面中含有两个按钮,分别为启动和停止按钮;设置三个指示灯与程序中的 Y0 、 Y1 、 Y2 相连,分别指示电动机电源、△形接法和 Y 形接法。为动态显示启动过程,采用棒图和仪表分别来显示启动的过程;两页可自由切换。 2 ) 设计过程 ( 1) 首页设计: ① 将新建工程中的文件进行存档。 ② 文字输入。单击工作栏中的 图标,此时光标变为十字交叉状,单击画面设计区,弹出如图 8-36 所示的文本输入对话框,在文本输入栏输入文字“ Y-△ 降压启动”。选择文本的类型、方向、颜色和尺寸,单击“确定” 按 钮 ,再把文本移动到适当的位置。其他文字也可以采用同样的方法进行处理。 图 8-36 文本输入对话框 ③ 设计时钟和日期。单击工具栏中的 图标,光标变为十字交叉状,在画面设计区单击鼠标左键,出现个人计算机当前时钟,双击时钟,弹出“时间显示”对话框。在该对话框中,可以选择日期 / 时间以及数值尺寸、显示颜色、图形等,如图 8-37 所示。 图 8-37 时钟与日期设置 ④ 画面切换按钮制作。根据项目设计要求,在该页面中需覆盖一个透明的翻页按钮,即触摸到任何位置都能进行画面切换。单击工具栏中的“开关”按钮,在下拉菜单中选择“画面切换开关”。单击画面设计区,出现切换开关,双击该开关将弹出如图 8-38 所示的“画面切换开关”对话框。 在 “画面切换开关”对话框中,切换画面的种类选择“基本”,表示选择基本切换画面。切换到固定画面的编号填写“ 1 ”,如图 8-38 所示。将按钮拉到覆盖整个画面的大小为止,即完成首页制作,如图 8-39 所示。 图 8-38 “画面切换开关”对话框 ( 2) 操作页面设计:① 新建页面。② 制作控制按钮、指示灯。③ 按钮与 PLC 软元件的连接。④ 指示灯和 PLC 连接。⑤ 数据输入和显示设计。⑥ 棒图设计。⑦ 仪表显示设计。⑧ 画面切换按钮设计。 图 8-39 测试画面首页 8.5.3 画面仿真调试 GT 画面组态完成后,需要编制 PLC 程序,并进行仿真调试。仿真调试的步骤如下: ( 1) 调试 PLC 控制程序,测试并修改通过。 ( 2) 利用 GT 模拟仿真软件 GT Simulator 进行画面仿真调试。首先,单击该软件工具栏中的“打开”按钮,根据画面的存储路径打开画面,由仿真软件进行读取。读取完毕后运行该画面,此时,单击画面上的“数据输入”将会自动弹出键盘,即可输入数据。仿真软件还能同时监控 PLC 梯形图。 通过 仿真调试可以提高触摸屏开发设计的效率。 8.5.4 项目的上传与下载 工程师 开发电脑与触摸屏时常需要进行交互,包括上传项目及下载项目。上传项目是指将触摸屏中的工程画面通过数据线上传至工程师电脑;下载项目是指将工程师电脑中经仿真调试后的工程画面通过数据线下载到触摸屏。上述两个操作是互逆操作。 上 传与下载项目的具体操作如下: ( 1) 正确连接电脑与触摸屏。 ( 2) 单击菜单栏中的“通信 C”→“ 跟 GOT 的通信 (G)” 。如果为上传,则选择“上载→计算机”;如果为下载,则选择“下载→ GOT” 。 ( 3) 当为上传时,在上载画面信息对话框中输入画面信息密码及上传画面信息保存路径,单击“上载”,上传完毕后,可以在电脑上对该工程画面进行操作;当为 下载 时 ,在通信设置对话框中单击“全部选择”,可把工程中的全部画面和参数下载到触摸屏中,再单击“下载”,当下载完成后,即可在触摸屏上进行画面操作。 8.6 GT 软件画面 设置 8.6.1 GOT 的画面配置 GOT 显示的用户创建画面由基本画面及窗口画面 构 成 。其中,基本画面是指作为 GOT 显示画面的基本画面。在一个工程文件中,可创建最多 4096 个基本画面,可以通过触摸开关及可编程控制器进行显示切换。在基本 画面 中 ,有基本画面 ( 背面 ) 和基本画面 ( 前面 ) ,对每个配置的对象可以选择前面或背面。前面、背面称为图层。 窗口 画面是指在基本画面上显示的画面,通常包括层叠窗口、叠加窗口和按键窗口,最多可创建 1024 个窗口画面。 8.6.2 GT 软件画面切换 设 置 利用 GT 软件进行画面切换的方法如下:新建工程,当弹出“画面切换软元件的设置”对话框时,即可设置切换画面的软元件,如图 8-40 所示。 图 8-40 “画面切换软元件的设置”对话框 假设 在图 8-40 中,基本画面软元件选择 D0 ,重叠窗口 1 软元件选择 D1 ,重叠窗口 2 软元件选择 D2 ,叠加窗口软元件选择 D3 。当 PLC 运行程序时,改变相应的数据寄存器内数值即能实现切换画面功能。当 D0 = 2 时,可切换到基本画面 2 ;当 D1 = 2 时,则切换到重叠窗口 2 。查看更多