- 2021-05-12 发布 |
- 37.5 KB |
- 17页
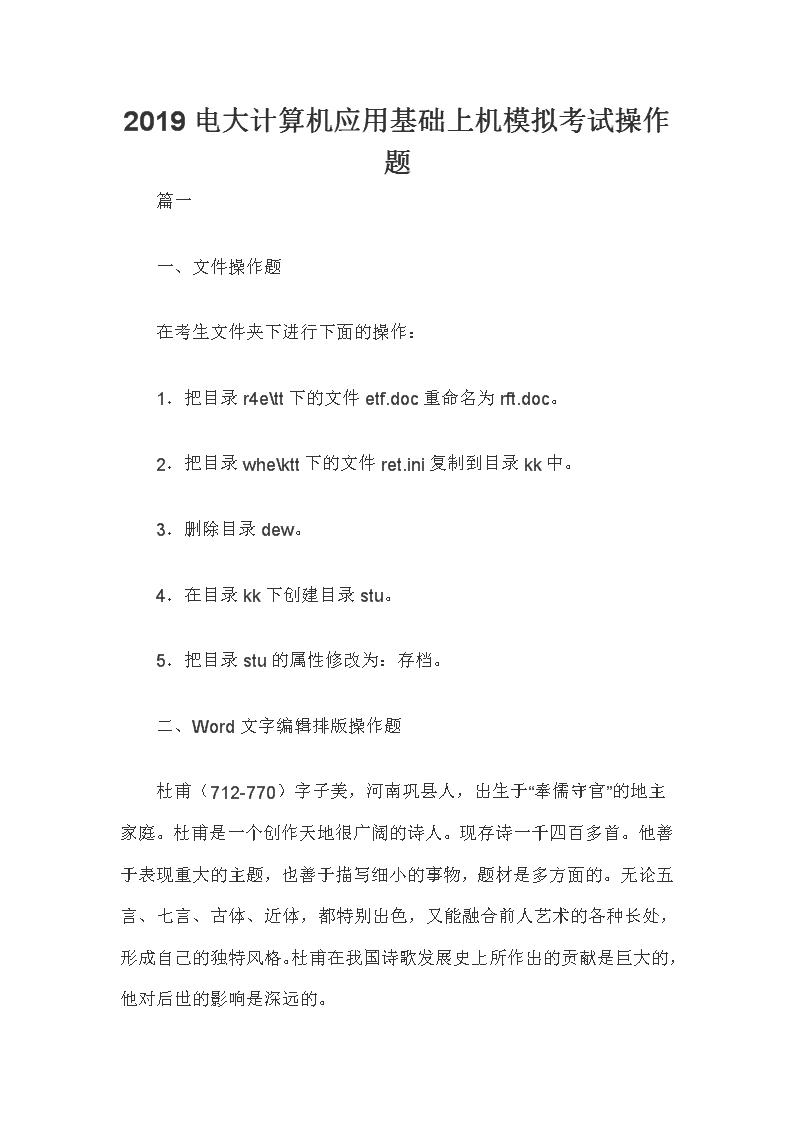

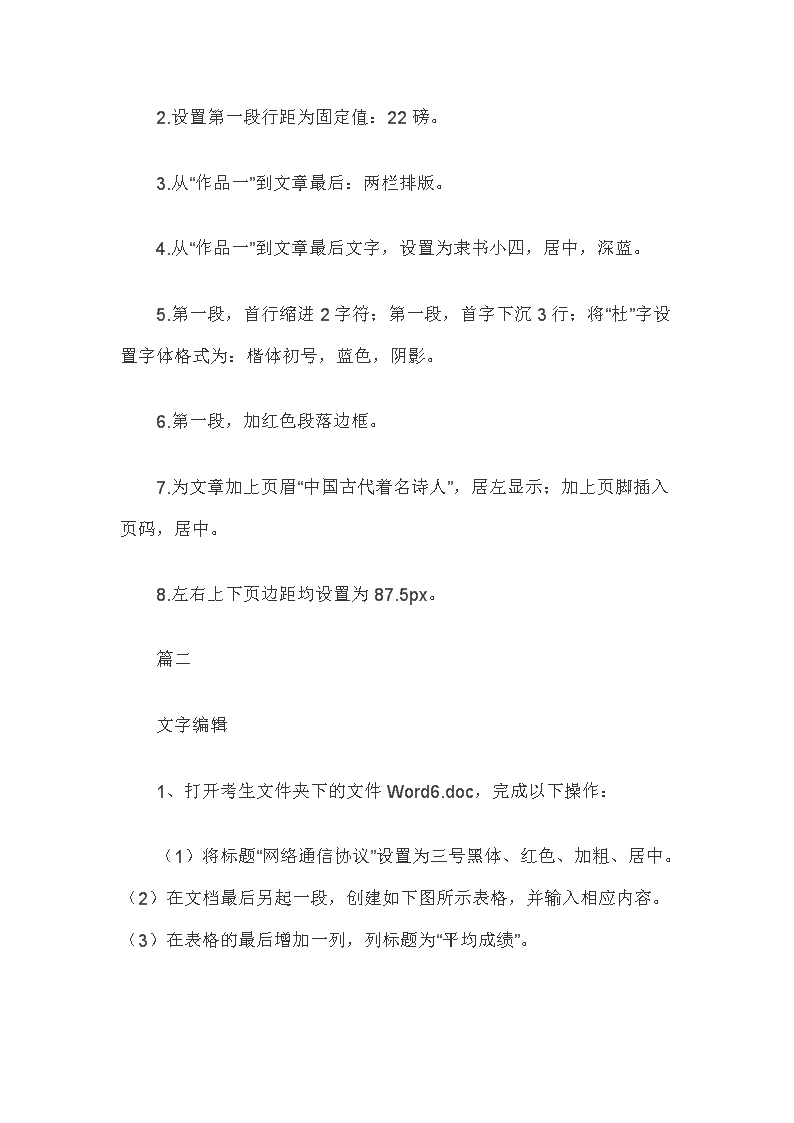
申明敬告: 本站不保证该用户上传的文档完整性,不预览、不比对内容而直接下载产生的反悔问题本站不予受理。
文档介绍
2019电大计算机应用基础上机模拟考试操作题
2019电大计算机应用基础上机模拟考试操作题 篇一 一、文件操作题 在考生文件夹下进行下面的操作: 1.把目录r4ett下的文件etf.doc重命名为rft.doc。 2.把目录whektt下的文件ret.ini复制到目录kk中。 3.删除目录dew。 4.在目录kk下创建目录stu。 5.把目录stu的属性修改为:存档。 二、Word文字编辑排版操作题 杜甫(712-770)字子美,河南巩县人,出生于“奉儒守官”的地主家庭。杜甫是一个创作天地很广阔的诗人。现存诗一千四百多首。他善于表现重大的主题,也善于描写细小的事物,题材是多方面的。无论五言、七言、古体、近体,都特别出色,又能融合前人艺术的各种长处,形成自己的独特风格。杜甫在我国诗歌发展史上所作出的贡献是巨大的,他对后世的影响是深远的。 作品一: 春望 国破山河在,城春草木深。 感时花溅泪,恨别鸟惊心。 烽火连三月,家书抵万金。 白头搔更短,浑欲不胜簪。 作品二: 登高 风急天高猿啸哀,渚清沙白鸟飞回。 无边落木萧萧下,不尽长江滚滚来。 万里悲秋常作客,百年多病独登台。 艰难苦恨繁霜鬓,潦倒新停浊酒杯。 【操作要求】 1.在考生文件夹中新建一个名为“Word操作题.doc”的文档,将上面的文字复制到“Word操作题.doc”文件中,在其第一页中完成下列操作。 2.设置第一段行距为固定值:22磅。 3.从“作品一”到文章最后:两栏排版。 4.从“作品一”到文章最后文字,设置为隶书小四,居中,深蓝。 5.第一段,首行缩进2字符;第一段,首字下沉3行;将“杜”字设置字体格式为:楷体初号,蓝色,阴影。 6.第一段,加红色段落边框。 7.为文章加上页眉“中国古代着名诗人”,居左显示;加上页脚插入页码,居中。 8.左右上下页边距均设置为87.5px。 篇二 文字编辑 1、打开考生文件夹下的文件Word6.doc,完成以下操作: (1)将标题“网络通信协议”设置为三号黑体、红色、加粗、居中。(2)在文档最后另起一段,创建如下图所示表格,并输入相应内容。(3)在表格的最后增加一列,列标题为“平均成绩”。 (4)设置表格中文字的对齐方式为“水平居中”,字体为五号、红色、隶书。完成以上操作后,将该文档以原文件名保存在考生文件夹下。操作提示: ①选定标题“网络通信协议”,单击“格式”菜单中的“字体”命令,打开“字体”对话框,将字体设置为三号黑体、红色、加粗,单击“格式”工具栏中“居中”按钮。 ②在素材中插入三行四列表格,输入表格中内容,选中表格,单击鼠标右键,在弹出快捷菜单中选择单元格对齐方式为水平居中,在工具栏中设置字体为五号、红色、隶书。 ③选中最后一列,执行“表格”→“插入”→“列(在右侧)”菜单命令,并输入列标题“平均成绩”。④保存文件。 2、打开考生文件夹下的文件Word7.doc,完成以下操作: (1)将所给段落文字添加蓝色底纹(应用范围为文字),左右各缩进0.8厘米、首行缩进2个字符,段后间距设置为16磅。(2)在文档最后另起一段,创建建如下图所示表格,并输入相应内容。(3)设置表格单元格对齐方式为中部居中。 (4)用Word中提供的公式计算各考生的平均成绩并插入相应单元格内(保留两位小数)。完成以上操作后,将该文档以原文件名保存在考生文件夹下。操作提示: ①选定正文,设置蓝色底纹(应用范围为文字),然后单击“格式”菜单中的“段落”命令,打开“段落”对话框,将左右各缩进0.8厘米、首行缩进2个字符,段后间距设置为16磅,单击“确定”按钮。 ②在素材中插入3行5列表格,输入表格中内容,选中表格,设置单元格对齐方式为中部居中。 ③单击“李甲”平均成绩单元格,单击“表格”→“公式”,在弹出的“公式”对话框的“公式”框中输入AVERAGE(LEFT),保留两位小数,单击“确定”按钮。同样方法输入其他人的平均成绩。④保存文件。 3、打开考生文件夹下的文件Word9.doc,完成以下操作:(1)将文中所有错词“款待”替换为“宽带”。 (2)将标题段文字设置为小三号、楷体_GB2312、红色、加粗,并添加黄色阴影边框(应用范围为文字)。(3)将正文段落左右各缩进1厘米,首行缩进0.8厘米,行距为1.5倍行距。完成以上操作后,将该文档以原文件名保存在考生文件夹下。操作提示: ①选定全文,单击“编辑”菜单中的“替换”命令,在“查找内容”框中输入“款待”,“替换为”框中输入“宽带”,单击“全部替换”按钮。 ②选定标题,单击“格式”菜单中的“字体”命令,打开“字体”对话框,将“字体”设置为小三号、楷体_GB2312、红色、加粗。 ③单击“格式”菜单中“边框和底纹”,在对话框中添加黄色阴影边框,设置应用范围为文字。 ④选择正文段落,单击“格式”菜单中的“段落”命令,打开“段落”对话框,设置左右各缩进1厘米、首行缩进0.8厘米、行距为1.5倍行距。⑤保存文件。 4、打开考生文件夹下的文件Word10.doc,完成以下操作:(1)设置页面纸张A4,左右页边距1.9厘米,上下页边距3厘米。(2)设置标题字体为黑体、小二号、蓝色,带单下划线,标题居中。 (3)在第一自然段第一行中间文字处插入任意一剪贴画图片,调整大小适宜,设置环绕方式为四周型环绕。完成以上操作后,将该文档以原文件名保存在考生文件夹下。 操作提示: ①单击“文件”→“页面设置”菜单命令,在“页面设置”对话框“页边距和纸型”选项卡中分别设置左右页边距1.9厘米,上下页边界距3厘米和纸型为A4。 ②选定标题,单击“格式”菜单中的“字体”命令,打开“字体”对话框,将字体设置为黑体、小二号、蓝色、带单下划线,单击“格式”工具栏中“居中”按钮。 ③单击“插入”菜单,选择“图片”中的“剪贴画”命令,打开“剪贴画”任务窗格,选择一幅剪贴画插入第一自然段第一行中间,调整大小适宜。 ④双击插入的剪贴画,打开“设置图片格式”对话框,选定“版式”选项卡,将环绕方式设置为“四周型”,单击“确定”按钮。⑤保存文件。 5、打开考生文件夹下的文件Word12.doc,完成以下操作: (1)将文档所提供的5行文字转换为一个5行5列的表格,设置单元格对齐方式为靠下居中。(2)将整个表格居中对齐。 (3)在表格最后插入一行,合并该行中的单元格,在新行中输入“午休”,并居中。完成以上操作后,将该文档以原文件名保存在考生文件夹下。操作提示: ①选中全部文档,单击“表格”→“转换”→“文字转换为表格”,转换为5行5列。选中表格,单击鼠标右键,在弹出快捷菜单中选择“单元格对齐方式”为靠下居中。 ②选中表格,单击“格式”工具栏中“居中”对齐按钮。 ③选中最后一行,选择“表格”→插入→“行(在下方)”菜单命令,选中新插入的行,选择“表格”→“合并单元格”菜单命令,输入“午休”并居中。④保存文件。 6、打开考生文件夹下的文件Word13.doc,完成以下操作:(1)使用“格式”工具栏将标题文字居中排列。 (2)将正文第一行文字加波浪线,第二行文字加阴影边框(应用范围为文字),第三行文字加着重号。 (3)在全文最后另起一段,插入一个4行5列的表格,列宽2厘米,行高0.65厘米。设置表格外边框为红色实线1.5磅,表格底纹为蓝色。 完成以上操作后,将该文档以原文件名保存在考生文件夹下。操作提示: ①选择标题,单击“格式”工具栏中“居中”按钮。 ②选中正文第一行文字,单击“格式”菜单中的“字体”命令,打开“字体”对话框,选择下划线为波浪线,单击“确定”按钮。 ③选中正文第二行文字,单击“格式”菜单中的“边框和底纹”命令,选择线型,在“设置”栏中选择“方框”按钮,加阴影,应用范围为文字,单击“确定”按钮。 ④选中正文第三行文字,单击“格式”菜单中的“字体”命令,打开“字体”对话框,在“着重号”下拉框中选择“着重号”,单击“确定”按钮。 ⑤在全文最后另起一段,单击工具栏中“插入表格”按钮,选择4行5列表格。选中表格,单击鼠标右键,选择“表格属性”命令,在表格属性对话框中设置列宽2厘米,行高为0.65厘米。单击“边框和底纹”按钮,设置表格外边框为红色实线1.5磅,表格底纹为蓝色。⑥保存文件。 7、打开考生文件夹下的文件Word15.doc,完成以下操作:(1)将正文各段项目符号去掉。 (2)各段落左右各缩进1厘米,首行缩进2个字符,行距为1.5倍行距。 (3)在全文最后插入一个4行5列的表格,表格自动套用格式选用“简明型1”。完成以上操作后,将该文档以原文件名保存在考生文件夹下。操作提示 ①选定全部文本,单击工具栏中“项目符号”按钮。 ②单击“格式”菜单中的“段落”命令,打开“段落”对话框,设置各段落左右各缩进1厘米,首行缩进2个字符,行距为1.5倍行距。 ③在全文最后,单击工具栏中“插入表格”按钮,选择4行5列表格。 ④选中表格,单击“表格”→“表格自动套用格式”,在“表格自动套用格式”对话框中,选择“简明型1”,单击“确定”按钮。⑤保存文件。 8、在考生文件夹下新建文件Word17.doc,完成以下操作:(1)插入一个4行3列的表格,填入数据,如下图所示。(2)将表格外框线改为1.5磅单实线。(3)表格中的文字改为黑体、五号、加粗。(4)表格中内容均水平居中。 完成以上操作后,将该文档以原文件名保存在考生文件夹下。操作提示: ①单击工具栏中“插入表格”按钮,选择3行3列表格,输入表格中内容,选中最上一行,选择“表格”→“插入”→“行(在上方)”菜单命令,选中第一行,单击“表格”→“合并单元格”,输入行标题“成绩单”。②选中表格,单击鼠标右键,选择“边框和底纹”命令,将表格外框线改为1.5磅单实线。 ③选中表格,单击鼠标右键,在弹出快捷菜单中选择单元格对齐方式为水平居中,在工具栏中设置字体为黑体、五号、加粗。④保存文件。 9、打开考生文件夹下的文件Word18.doc,完成以下操作:(1)将标题改为黑体、三号、加粗、居中。 (2)将除标题以外的所有正文加阴影边框(应用范围为段落)。(3)添加左对齐页码(格式为a,b,c…,位置页脚),首页显示页码。完成以上操作后,将该文档以原文件名保存在考生文件夹下。操作提示: ①选中标题,在“格式”工具栏中设置字体为黑体、三号、加粗、居中。 ②选择标题以外的所有正文,单击菜单“格式”→“边框和底纹”命令,将所有正文加阴影边框,应用范围为段落。 ③单击菜单“插入”→“页码”命令,在“页码”对话框中,选择位置在页脚、左侧,单击“格式”按钮,页码格式设置为“a,b,c…,”,单击“确定”按钮。④保存文件。 10、打开考生文件夹下的文件Word21.doc,完成以下操作:(1)设置正文字体为黑体、小二号、蓝色、带单实线下划线、倾斜。(2)在文档末尾插入任意一幅剪贴画,将图片的版式设为“衬于文字下方”。(3)插入艺术字,输入“文字处理”,并将此艺术字作为标题插入。完成以上操作后,将该文档以原文件名保存在考生文件夹下。操作提示: ①选定所有文本,单击“格式”菜单中的“字体”命令,打开“字体”对话框,将字体设置为黑体、小二号、蓝色、带单实下划线、倾斜。 ②在文档末尾,单击“插入”菜单,选择“图片”中的“剪贴画”命令,在打开的“剪贴画”任务窗格中,选择任意一幅剪贴画插入,调整大小适宜。 ③双击插入的剪贴画,打开“设置图片格式”对话框,选定“版式”选项卡,将环绕方式设置为“衬于文字下方”,单击“确定”按钮。 ④单击“插入”菜单,选择“图片”中的“艺术字”命令,在艺术字库中选择任意一种式样,单击“确定”按钮,在“编辑艺术字文字”对话框中,输入文字“文字处理”,单击“确定”按钮,将插入艺术字移到文档开始处。⑤保存文件。 11、打开考生文件夹下的文件Word22.doc,完成以下操作: (1)将正文设置为小四号、楷体_GB2312;段落左右各缩进0.8厘米、首行缩进0.85厘米、行距设置为1.5倍行距。(2)正文中所有“用户”一词添加单实线下划线。 (3)插入页眉页脚:页眉内容为“计算机基础考试”,页脚插入自动图文集中的“第X 页共Y 页”信息,页眉页脚设置为小五号字、宋体、居中。 完成以上操作后,将该文档以原文件名保存在考生文件夹下。操作提示: ①选定所有正文文字,在“格式”工具栏中设置字号为小四号,字体为楷体_GB2312。 ②单击“格式”菜单中的“段落”命令,打开“段落”对话框,将左右缩进各设置为0.8厘米、首行缩进0.85厘米、行距设置为1.5倍行距。 ③选定所有正文文字,单击“编辑”菜单中的“查找”命令,在“查找内容”框中输入“用户”,单击“查找下一处”按钮,将找到的“用户”加单实下划线,直到全部搜索完。 ④单击“视图”菜单中的“页眉和页脚”命令,在页眉框中输入“计算机基础考试”,并设置字体为小五号字、宋体、居中。在页脚框中插入自动图文集“第X页共Y页”,并设置字体为小五号字、宋体、居中。关闭“页眉和页脚”工具栏。⑤保存文件。 12、打开考生文件夹下的文件Word23.doc,完成以下操作:(1)将标题处理成艺术字的效果(选择任意一种艺术字式样)。(2)将正文第一段文字分成等宽的两栏。 (3)将文档中的表格转换成文字,文字分隔符为逗号,再加上红色阴影边框和蓝色底纹,应用范围为段落。完成以上操作后,将该文档以原文件名保存在考生文件夹下。操作提示: ①单击“插入”菜单,选择“图片”中的“艺术字”命令,在艺术字库中选择任意一种式样,单击“确定”,在“编辑艺术字文字”对话框中,输入文字“网络心理学”,单击“确定”按钮。 ②选中正文文字段,单击“格式”菜单下的“分栏”,在“分栏”对话框中选择“两栏”按钮。③选中表格,单击“表格”→“转换”→“表格转换成文本”,设置文字分隔符为逗号。 ④选中转换的所有文字,单击“格式”菜单下的“边框和底纹”,在“边框”和“底纹”选项卡中分别设置阴影边框和蓝色底纹,应用范围为段落。⑤保存文件。 13、打开考生文件夹下的文件Word25.doc,完成以下操作: (1)在正文第一段开始处插入任意一张剪贴画,加3磅双实线边框,将环绕方式设置为“四周型”,左对齐。(2)第二段分为等宽的三栏,栏间加分隔线。(3)第二段填充黄色底纹(应用范围为段落)。 完成以上操作后,将该文档以原文件名保存在考生文件夹下。操作提示: ①在正文第一段开始处,单击“插入”菜单,选择“图片”中的“剪贴画”命令,打开剪贴画任务窗格,选择一任意幅剪贴画插入。 ②双击剪贴画,打开“设置图片格式”对话框,打开“版式”选项卡,把环绕方式设置为“四周型”,对齐方式设置为“左对齐”。 ③选中剪贴画,单击“格式”菜单下的“边框和底纹”命令,选择3磅双实线边框。 ④选中第二段,单击“格式”菜单下的“分栏”命令,在“分栏”对话框中选择“三栏”按钮,栏宽等距,栏间加分隔线。⑤选中第二段所有文字,单击“格式”菜单下的“边框和底纹”,在“底纹”选项卡中选择填充黄色底纹,应用范围为段落。⑥保存文件。 篇三 (一)请把本机设置为允许他人从另外的机器上进行远程桌面连接。 操作步骤:“开始”→“控制面板”→“性能和维护”→“系统”→“系统属性”→“远程”→“允许用户远程连接”。 (二)使用设备管理器,卸载系统中的标准56K调制解调器。 操作步骤:控制面板→性能和维护→系统→硬件→设备管理器→右选56K调制解调器→卸载。 (三)请把C盘的页面文件大小自定义为最小值100M,最大值200M。 操作步骤:“开始”→“控制面板”→“性能和维护”→“系统”→“系统属性”→“高级”→“性能”选项组下的“设置”按钮→“性能选项”→“高级”选项卡→“虚拟内存”→“更改”按纽→“自定义大小”→“初始大小”文本框中输“100” →“最大值”文本框中输“200” →“确定”。 (四)为了加快网页的下载速度,请修改Internet选项,使得IE在下载网页时不显示网页上的图片。 操作步骤:打开IE→工具→ Internet选项→.“高级”选项卡→选“多媒体”栏下的“显示图片”复选框→确定。 (五)现有一个名为8888的拨号连接,要求配置如下属性:电话号码从163改8888,如果忙音重拨100次,每次间隔30秒,断线不重拨。使用Windows的防火墙。 操作步骤:开始→→控制面板→网络和Internet连接→网络连接→右击8888连接选择属性→常规改电话→选项设重拨→高级设防火墙→确定。 (六)设置Windows。在文件夹中显示所有文件和日文件夹。 操作步骤:“我的电脑”→工具→文件夹选项→查看→选“显示所有文件和文件夹”。 (七)为本台计算机的一块网卡设置一个静态IP地址192.168.0.1; 操作步骤:开始→控制面版→网络和Internet连接→网络连接→右击本地连接→属性→选“Internet协议(TCP/IP)→属性→在“使用下面的IP地址(S)”中IP地址输入192.168.0.1→确定。 (八)设置使用600MB硬盘存储“Internet临时文件”,并存储10天历史记录。 操作步骤:开始 →控制面板→Internet选项→“常规”的“Internet临时文件”→“设置”→设600MB→确定→“常规”选项卡的“历史记录”选项下设置10天→确定。 (九)设置Internet Explorer,禁止用户访问所有可能含有暴力内容的网站,监督人密码设为21. 操作步骤:打开IE→工具→“nternet 选项”→内容→“分级审查”启用按钮→常规中设密码→级别设置禁止项目和移动滚动条至最高级别→确定。 (十)不再保存访问Internet的临时文件,但是保存现有的临时文件转存至C:考核temp. 操作步骤:打开IE→工具→”Internet选项”→常规→在临时Internet文件夹→设置→单击移动文件夹→选择C:考核temp→确定→在检查所存网页的较新版本下,选择不检查→确定.查看更多