- 2021-05-12 发布 |
- 37.5 KB |
- 28页
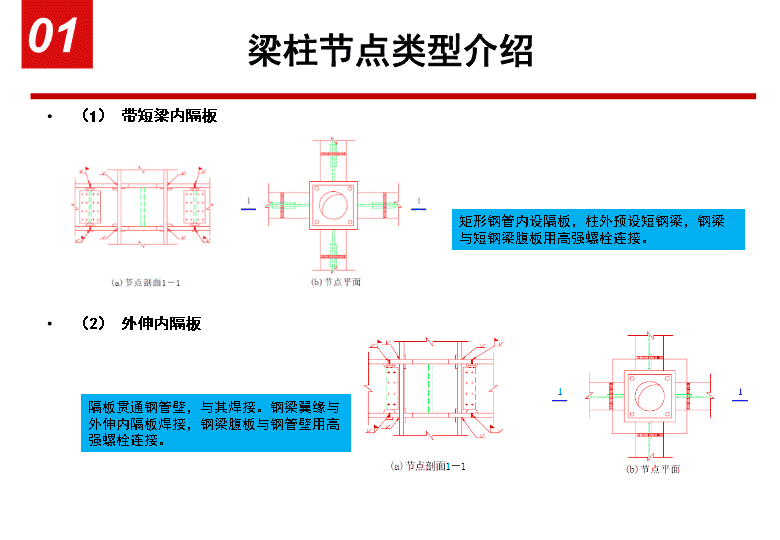
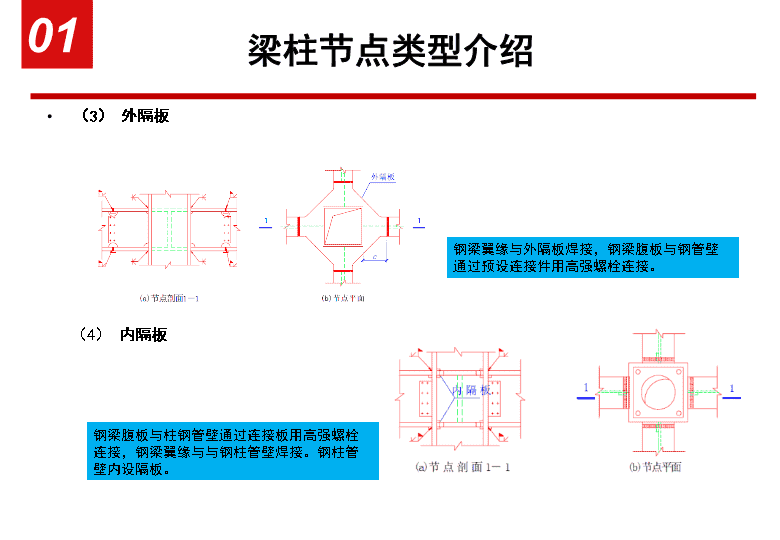
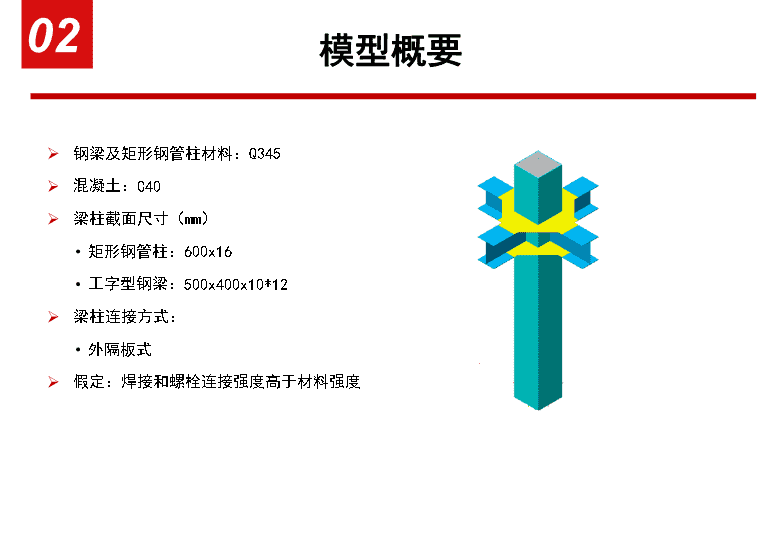
申明敬告: 本站不保证该用户上传的文档完整性,不预览、不比对内容而直接下载产生的反悔问题本站不予受理。
文档介绍
MIDASFEA钢管溷凝土柱与钢梁节点分
梁柱节点类型介绍 ( 1 ) 带短梁内隔板 ( 2 ) 外伸内隔板 01 矩形钢管内设隔板,柱外预设短钢梁,钢梁与短钢梁腹板用高强螺栓连接。 隔板贯通钢管壁,与其焊接。钢梁翼缘与外伸内隔板焊接,钢梁腹板与钢管壁用高强螺栓连接。 梁柱节点类型介绍 ( 3 ) 外隔板 01 钢梁翼缘与外隔板焊接,钢梁腹板与钢管壁通过预设连接件用高强螺栓连接。 ( 4 ) 内隔板 钢梁腹板与柱钢管壁通过连接板用高强螺栓连接,钢梁翼缘与与钢柱管壁焊接。钢柱管壁内设隔板。 模型概要 钢梁及矩形钢管柱材料: Q345 混凝土: C40 梁柱截面尺寸( mm ) 矩形钢管柱: 600x16 工字型钢梁: 500x400x10*12 梁柱连接方式: 外隔板式 假定:焊接和螺栓连接强度高于材料强度 02 分析类型 : [3D] 点击 [ ] 键 单位 : [ K N , m] 点击 [ 确认 ] 键 点击 [ 确认 ] 键 1 2 3 4 5 操作步骤 分析 > 分析控制 01 1 分析控制对话框在新建项目时自动弹出 . 1 2 3 4 5 角点坐标 : -0.3, 0.3, 0 长度: 0.6 宽度: 0 .6 高度: 4 名称输入为 【 钢管柱 】 点击 【 预览 】 键 点击 【 确认 】 键 1 操作步骤 几何 -> 标准几何体 -> 箱型 02 1 点击确认键前先预览,如果有错误及时进行修改。 . 1 2 5 4 3 4 5 2 3 选择要删除的面 脱壳厚度: -0.016 点击 【 预览 】 键 点击 【 确认 】 键 1 2 3 操作步骤 几何 -> 编辑几何体 -> 脱壳 03 1 通过脱壳功能,可以快速建立有一定厚度的面。 4 1 2 3 4 选择“移动和旋转”分页 移动: Dz : 4 点击 【 预览 】 键 点击 【 确认 】 键 1 2 3 操作步骤 几何 -> 工作平面 -> 移动 04 1 也可以通过在视图窗口上右键,选择“移动工作平面” 参照坐标系可选择整体坐标系或用户坐标系,数值正号代表沿坐标系正向移动。 4 1 2 3 4 移动工作平面前 移动工作平面后 开始位置: 0.3, 0 点击 【 适用 】 键或直接按“回车键” 输入下一个位置: 0.5, 0 (相对距离) 点击 【 适用 】 键或直接按“回车键” 输入下一个位置: 0, 0.2 , 按回车键; 输入下一个位置: -0.1 , 按回车键; 输入下一个位置: -0.5, 0.5 , 按回车键; 输入下一个位置: 0, 0.1 , 按回车键; 输入下一个位置: -0.2 , 按回车键; 输入下一个位置: 0, -0.5 , 按回车键; 输入下一个位置: 0.3 , 按回车键; 输入下一个位置: 0, -0.3 , 按鼠标右键结 束; 1 2 3 操作步骤 几何 -> 生成几何体 -> 在工作平面上创建 ->2D 多段线(线框) 05 1 输入时注意输入内容为坐标还是相对距离 1 2 4 4 3 5 6 7 8 9 10 11 12 视图窗口将上一步骤中建立的线段全部选中 点击 【 预览 】 按钮,视图窗口中即显示绿色面。 点击 【 确认 】 键; 1 2 3 操作步骤 几何 -> 曲面 -> 创建 -> 平面 06 1 单击工具栏中 图标也可全选 1 2 3 视图窗口中选择上一步骤生成的平面 扩展方向选择 整体坐标系 Z 轴 勾选 【 反向 】 扩展长度输入为隔板厚度 0.012 : 名称输入为 【 外隔板 】 点击 【 预览 】 键进行查看 点击 【 确认 】 按钮 1 2 3 操作步骤 几何 -> 生成几何体 -> 扩展 07 1 因为已经勾选“反向”,因而扩展长度应输入正值 1 2 3 4 5 6 4 5 6 7 7 视图窗口中选择上隔板与钢管壁交界点 相对距离输入: 0 , 0 , -0.5 按 【 回车键 】 1 2 3 操作步骤 几何 -> 曲线 -> 创建 3D->3D 直线 08 1 1 2 选择过滤器中选择 【 线 】 ; 视图窗口中选择上一步中定义的直线; 扩展方向选择 整体坐标系 X 轴 ; 扩展长度输入 1 ; 点击 【 预览 】 键进行查看; 点击 【 确认 】 键; 1 2 3 操作步骤 几何 -> 生成几何体 -> 扩展 09 1 1 2 3 4 5 6 4 5 6 选择上一步中生成的平面; 扩展方向选择 整体坐标系 Y 轴 ; 扩展长度输入 0.005 ; 名称输入为 【 钢梁腹板 】 点击 【 预览 】 键进行查看; 点击 【 确认 】 键; 1 2 3 操作步骤 几何 -> 生成几何体 -> 扩展 10 1 1 2 3 5 6 4 5 4 6 选择 外隔板截面 ; 扩展方向选择 整体坐标系 X 轴 ; 扩展长度输入 0.5 ; 点击 【 预览 】 键进行查看; 点击 【 确认 】 键; 1 2 3 操作步骤 几何 -> 生成几何体 -> 扩展 11 1 1 2 3 4 5 4 5 选择 外隔板及钢梁上翼缘 ; 扩展方向选择 整体坐标系 Z 轴 ; 选择 等间距复制 ; 间距输入 -0.488 ; 点击 【 预览 】 键进行查看; 点击 【 确认 】 键; 1 2 3 操作步骤 几何 -> 转换 -> 平移 11 1 1 2 4 5 6 4 5 3 6 选择 钢梁翼缘 ; 选择过滤器中选择 【 面 】 ;并在视图窗口中选择腹板表面 点击“预览”键进行查看; 点击“确认”键; 1 2 3 操作步骤 几何 -> 转换 -> 镜像 13 1 1 2 3 4 形状 镜像参考面 4 选择 钢梁腹板 为主形状; 选择 钢梁翼缘及另一个腹板 为辅助形状; 不勾选 【 删除辅助形状 】 点击 【 预览 】 键进行查看; 点击 【 确认 】 键; 1 2 3 操作步骤 几何 -> 布尔运算 -> 并集 12 1 1 2 4 5 4 3 5 选择 钢梁 为主形状; 选择外隔板为辅助形状; 不勾选 【 删除辅助形状 】 点击 【 预览 】 键进行查看; 点击 【 确认 】 键; 1 2 3 操作步骤 几何 -> 布尔运算 -> 差集 12 1 1 2 4 5 4 3 5 选择 钢梁及外隔板 ; 选择 整体坐标系 Z 轴 为旋转轴; 选择 【 等间距复制 】 ; 角度输入 90 ; 复制次数输入 3 ; 点击“预览”键进行查看; 点击“确认”键; 1 2 3 操作步骤 几何 -> 转换 -> 旋转 13 1 1 2 3 4 4 5 6 7 5 6 7 选择 钢管柱上表面 ; 选择 整体坐标系 Z 轴 为扩展方向; 扩展长度输入为 1 ; 名称输入钢管柱 2 ; 点击“预览”键进行查看; 点击“确认”键; 1 2 3 操作步骤 几何 -> 生成几何体 -> 扩展 14 1 1 2 3 4 4 5 6 7 5 6 选择 下部钢管柱 为主形状; 选择 上部钢管柱 为辅助形状; 勾选 “删除辅助形状” ; 点击 【 预览 】 键进行查看; 点击 【 确认 】 键; 1 2 3 操作步骤 几何 -> 布尔运算 -> 并集 15 1 1 2 3 4 4 5 5 输入角点坐标: -0.284 , -0.284, 0 ; 长度: 0.568 ,宽度: 0.568 ,高度: 5 ; 名称输入“混凝土柱” ; 点击 【 预览 】 键进行查看; 点击 【 确认 】 键; 1 2 3 操作步骤 几何 -> 标准几何体 -> 箱型 16 1 1 2 3 4 4 5 5 选择主形状: 钢管壁 ; 选择辅助形状: 钢梁 + 外隔板 + 混凝土柱; 不勾选“删除辅助形状” ; 点击 【 预览 】 键进行查看; 点击 【 确认 】 键; 1 2 3 操作步骤 几何 -> 布尔运算 -> 差集 17 1 对实体进行布尔差集运算后,能保证后期网格划分时在接触部分的节点耦合。 1 2 3 4 4 5 5 选择实体: 混凝土柱 ; 单元尺寸: 0.1 ; 特性编号: 1 ; 点击 按钮,定义特性; 特性名称: 混凝土柱 ; 点击 按钮,定义材料特性; 创建 3D 材料特性; 1 2 3 操作步骤 网格 -> 自动网格划分 -> 自动实体网格 18 1 1 2 4 4 5 5 3 6 6 7 7 输入名称: 混凝土 C40 ; 点击 【 数据库 】 按钮; 规范选择 GB ( RC ); 材料选择 GB(RC)_C40 ; 关闭 对话框 ; 点击 【 确认 】 按钮,退出材料定义; 网格组名称: 混凝土柱; 点击 【 确认 】 按钮,生成实体网格; 按照相同方法,将 钢管柱 、 型钢梁 及 外隔板 进行网格划分; 1 2 3 操作步骤 网格 -> 自动网格划分 -> 自动实体网格 19 1 1 2 4 4 5 5 3 6 6 7 7 8 8 9 点击 按钮,定义边界组名称; 边界组名称: 底端固接 ; 点击 【 添加 】 按钮; 视图窗口中选择 柱底所有节点; 点击 【 固定 】 按钮; 点击 【 确认 】 按钮 1 2 3 操作步骤 网格 -> 自动网格划分 -> 自动实体网格 20 1 荷载的施加及结果查看请参见其它章节,这里不再赘述。 1 4 5 3 6 4 5 6 2 荷载与边界问题 为了消除应力集中影响,必须让边界和施加荷载的位置离分析目标中心具有一定的距离。 边界条件需要从整体模型推演出来,而荷载则包含作用在节点上的外荷载以及与其相连杆件的内力。 边界设置 ( 1 )真实边界:如果分析的是支座节点,则分析模型中与基础相连的边界就是真实边界。这时,根据实际的约束情况,施加边界条件即可。 ( 2 )相对边界:如果分析的节点并不靠近结构的支承点,此时它周围并不存在真实的边界。但是分析模型中,必须提供一定的边界约束使其不可发生刚体位移,此时就必须根据与节点相连各构件的构造情况假定一个约束条件。一般将与节点相连的刚度较大的杆件端部设置成约束,或将次要构件的端部设置成边界。 21 荷载与边界问题 根据圣维南原理,边界约束会影响到分析的精度。所以通常希望将边界设置在远离分析区域,根据经验,边界与分析区域的距离大于 2 倍于节点构造尺寸为宜。 节点上的荷载: ( 1 )真实荷载:即作用在节点上的实际外荷载,均布荷载需要转换为节点力施加在相应有限元的节点上。 ( 2 )相对荷载:即与节点相连构件的内力。与节点相连的各构件中,有些可能会被设置成约束,而有些则可能需要将其内力模拟成外荷载施加在模型上。 被设置成内力的构件需要保留一定的长度以消除应力集中对目标区域的影响。有时候为了消除施加外荷载部位的应力集中对分析区域的影响,会在模型中人为地增加一块“垫板”。 在实际应用中,相对边界与相对荷载的位置选取是相互联系的,但总的选择原则是方便荷载或约束的施加,在真实模拟节点受力特征的条件下使问题简单化,利于分析的顺利进行。 21查看更多