- 2021-04-25 发布 |
- 37.5 KB |
- 20页


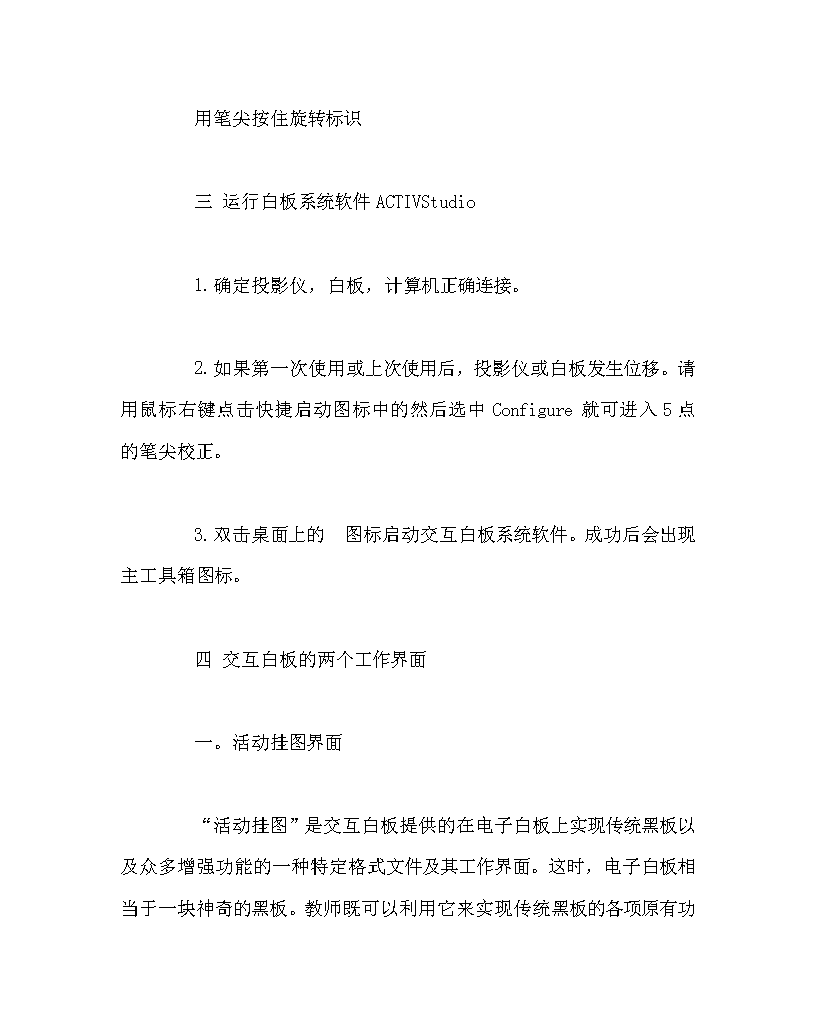
申明敬告: 本站不保证该用户上传的文档完整性,不预览、不比对内容而直接下载产生的反悔问题本站不予受理。
文档介绍
教导处范文之电子白板使用培训稿
教导处范文之电子白板使用培训稿 一 工具的选择 用笔尖点击所需要工具,当工具图标变成内阴影时(如--)则表示处在该工具的功能中。 交互白板的两个工作界面--计算机界面和活动挂图界面及其切换 启动交互白板系统软件后,工具箱即会出现在计算机界面的右上方。单击工作界面切换按钮,即可切换到活动挂图界面,此时工作界面切换按钮变成。要从活动挂图工作界面返回计算机界面,再次单击工作界面切换按钮即可,切换按钮又变回。 计算机界面和活动挂图界面时交互白板的两个基本工作界面,深刻理解这两个工作界面各自的结构和功能特点、相互切换及其交互特性,是熟练把握交互白板使用的关键。 二 图形编辑 选择对象 方法一:单击范围选择工具后,用笔经过自由滑动框住所选对象,注意框时要框所选对象的边缘。 方法二:用笔尖双击所选对象,对象被选中后可以出现如下图标: 2.移动对象 用笔尖按住拖动标识或按住图像本体可以移动对象。 3.改变图像尺寸 用笔尖按住拉伸标识可以改变图像尺寸,有六个方向可以进行拉伸。 4.改变图像方向 用笔尖按住旋转标识 三 运行白板系统软件ACTIVStudio 1.确定投影仪,白板,计算机正确连接。 2.如果第一次使用或上次使用后,投影仪或白板发生位移。请用鼠标右键点击快捷启动图标中的然后选中Configure就可进入5点的笔尖校正。 3.双击桌面上的 图标启动交互白板系统软件。成功后会出现主工具箱图标。 四 交互白板的两个工作界面 一。活动挂图界面 “活动挂图” 是交互白板提供的在电子白板上实现传统黑板以及众多增强功能的一种特定格式文件及其工作界面。这时,电子白板相当于一块神奇的黑板。教师既可以利用它来实现传统黑板的各项原有功能,更可以调用活动挂图提供的众多增强功能,特别是调用计算机中以多种格式存储的大量资源,并进而实现各类资源、各项功能、各种活动之间的交互。 二。计算机界面 交互白板提供了在电子白板上可以实现所有多媒体计算机及其网络的原有功能。这时,电子白板相当于一块硕大的计算机显示屏板。电子白板坚固耐用,不怕触摸和敲击。 计算机界面的两种工作状态 开始启动交互白板系统软件时,软件工具箱中的标笔切换按钮图标为,此时计算机界面处于鼠标操作模式。单击笔切换按钮图标,计算机界面切换到用笔注释模式,此时按钮图标变为(内阴影)。这时进入活动挂图模式, 计算机页面鼠标操作模式 在这一模式下,可以应用感应笔实现多媒体计算机及其网络的原有功能。在此状态下,感应笔没有书写笔的功能,只有计算机鼠标的功能:笔尖相当于鼠标左键,可以单击和双击;笔筒上的按钮相当于鼠标右键。计算机可以调用各类多媒体外围设备和组件,可以播放各类光盘,可以上网浏览和下载,可以进行各类基于网络的通信等。 事实上,众多教育资源(应用微软办公软件系列中的字处理软件(Word)、演示软件(Powerpoint)、表格软件(Excell)等开发存储的文件)、多媒体课件以及网络资源等)不可能也不必要都转化成交互白板特定格式的活动挂图文件。众多教育资源可以在交互白板的计算机界面上直接调用。 计算机页面用笔注释模式 在这一模式下,在被选择的计算机页面上可以应用交互白板系统软件提供的各类工具进行注释和讲解,进行全屏或区域照相和加工处理。注释加工处理后的计算机页面可以通过照相的方式以多种形式存储起来: 当前活动挂图的当前页面 当前活动挂图的新页面 链接 图像库 剪贴板 特别注意:当经过注释加工处理的计算机页面(可以来自各种来源:计算机本机上的各种格式的文件、来自光盘或网络的资源等)以交互白板当前活动挂图的页面存储以后,还可以进一步利用活动挂图界面所有的工具进行更多的加工处理(例如调用、添加资源库中的素材)。正是在这里,充分地体现了多功能电子交互白板各种构成要素的“多功能”和“交互”的本质特性。 五 活动挂图的打开,存储和导出 1.打开一个原有的挂图可点击菜单中的flipchart里的open from选项,选择正确路径即可。 2.每次关闭ACTIVStudio2.5的时候会提示是否要保存当前挂图,如需要,保存选择路径即可。 3.菜单中的flipchart选项里的Export还可以将活动挂图内容导出为HTML发送网上,到PowerPoint中演示,或Word, PDF文件格式。 六 工具箱图标简介 在绝大多数场合下(放大、聚光和揭幕等状态下除外),无论在计算机工作界面还是活动挂图工作界面,软件工具箱图标总是悬浮在页面的最上层,以便于用户使用。 1.菜单按钮:点击可以进入软件的主功能界面(进入高级设定和保存打开活动挂图)。 2.活动挂图按钮:点击可以显示或隐藏移动挂图界面,同时切换在电脑界面和活动挂图界面。 3.笔色按钮:单击左键可选择不同颜色作注释。单击右键可选择更多颜色。 4.标题栏:按住笔尖在标题栏上可以拖动工具箱到屏幕上的任何位置 5.滚动按钮:可以显示和隐藏快捷栏 6. 桌面标记:在计算机界面上做标记 7. 笔宽控制按钮:滑轨滑动可选择笔划粗细。 固定笔宽按钮:可提供四种不同的固定笔宽。单击右键有更多笔宽选择。 8、工具栏:软件工具箱由许多工具组成,每个工具都有各自不同的功能。每一次操作之前必须按笔尖(相当于单击鼠标左键)选择对应的工具按钮,使其突出或凹陷。 工具栏有如下按钮 对象选择按钮:选择要操作的对象。 书写笔按钮:可用来书写、绘画等,书写时笔尖触及(不可脱离)白板稍微用力即可。 高亮度笔按钮:提供不同粗细透明色来标注选定的对象。 板擦按钮:擦除器,可擦除注释。 文本按钮:在活动挂图界面添加标题,标签或文本。 板擦控制按钮:滑轨滑动可选择板擦大小。 清除注释层按钮:可将注释层所有注释一次性清除。 撤消按钮:每左击一下,可 取消上一次操作,直至取消完毕。 恢复按钮:每左击一下,可还原上一次操作,直至还原完毕。 快照按钮:可全屏或对选择的区域进行快照。 聚光灯按钮:可拖动显示计算机屏幕或电子白板任何页面上的部分聚光内容。 放大镜按钮:可放大页面内容。放大后单击右键可取消放大,也可改变放大倍速,还可对放大内容进行全屏或选择区域快照。 揭幕按钮:可以上下或左右拉屏的方式显示页面内容。 识别工具:把手写文字变成电脑识别文字,并可识别简单图形。 涂层工具:给页面或指定目标添加颜色。 强力工具按钮:点击进入特殊工具选择项。 七 交互白板的三个常用工具箱 多功能电子交互白板系统软件配备了三个常用工具箱: 1.强力工具箱 2.活动挂图工具箱 3.资源库工具箱 熟练掌握三个常用工具箱的使用,可以改进交互白板的使用效率,开展创新的教与学模式,增强教学效果,提高教学质量。 强力工具 点击强力工具选项会出现如下工具栏 直尺工具:在屏幕上创建一把尺子,画直线和测量距离。 量角器工具:在屏幕上创建一个量角器,用于画角度和合测量角度。 骰子工具:创建可用于算术或游戏的随机数字。 分数工具:创建一个可用于数学的分数。 计算器工具:在屏幕打开一个可以运行的计算器。 键盘工具:在屏幕上打开软键盘,用于输入文本。 网络浏览工具:可以在活动挂图的演示过程中打开网页。 挂图记录工具 记录和回放在你在活动挂图上所做的标注。 活动字幕:可以创建一个滚动的字幕 通知和指示器:创建一个悬挂于活动挂图上层的通知或指示标志 时钟工具:在屏幕上显示一个电子时钟或秒表 活动挂图工具箱 活动挂图工具条位于屏幕的左边中间,主要用于页面编辑: 向前翻页工具:翻开活动挂图的下一页,如果是挂图的最后一页则添加新的一页 向后翻页:返回活动挂图上一页 页面选择器:浏览和选择一个移动挂图文件所包含的各个页面 页面组织:组织(排序)和编辑活动挂图文件的 资源库工具箱:点击打开资源库管理器 资源库管理器 点击可以进入如下界面 资源调用:用笔尖按住所需要资源并将其拖动到活动挂图的相应位置中。 资源搜索:如果资源在资源库中可以通过资源库中的搜索工具输入关键字进行搜索,搜索分为全面搜索和快速搜索。快速搜索只显示搜索到的前几个东西。 如果资源在其他文档中,可以点击菜单上的图标来通过指定路径调入资源。 加入资源: 方法一,可以把要加入资源直接拖动到资源库中。 方法二,可以把资源保存到C:“我的文档”ACTIVStudio2.5“相应文件夹(图形,声音,影响等)中,每次记住保存的位置,以后就可以随时调用了。 八 对象的清除 标注清除工具 可以对钢笔工具所书写的内容(标注)进行清除。 页面清除工具 比较常用的工具,可以进行整个页面的清除操作,分为清除标注,清除目标,清除网格,清除背景,清除页面(整页清除)。 垃圾箱 垃圾箱一般存在于页面底部,可以随意拖动。选中要删除的目标,将其拖入到垃圾箱中,即可以删除该目标。 删除菜单 选中要删除的目标,单击笔筒按钮(右键功能),在弹出菜单中选择删除项。 九 在活动挂图中使用文本 文本有基础文本(有较少功能)和高级文本(有较复杂功能)。 输入 用软键盘在文本输入框中输入中、英文及各种符号。 自带各种特殊符号,可设各种字体,可放大或缩小,可进行大小写字母转换,可排版(左对齐、右对齐、居中、行间距),可选择各种颜色和背景。 编辑 选定文本,单击笔筒按钮,可对文本进行撤消、剪切、复制、粘贴、删除、选择全部、前置和后置等。 十 使用特殊功能 一、使用聚光灯 1、移动和改变聚光灯大小 (1)移动:笔在板上轻轻滑动(即:光标移动),可改变聚光位置。 (2)改变大小:笔在板上拖动(即:击左键移动),可改变聚光区域大小。 2、快照:单击笔筒按钮,可将聚光部分捕获到当前工作簿页、新的工作簿页、链接、图库、剪贴板。 二、使用揭示(拉屏) 1、桌面揭示(拉屏) 单击揭示工具,屏幕变黑,在板面上按笔尖上下左右拖动形成上下或左右拉屏显示Windows桌面或其它应用软件(如:常见PowerPoint)。 活动挂图揭示 单击揭示工具,屏幕变黑,在板面上按笔尖上下拖动可上下或左右拉屏显示工作簿内容。 十一 计算机文档的标注 计算机文档的标注是指对计算机office文件,文本文件的标注 可以分为可以保存的标注和随时标注。 1.随时标注是指点击可以将计算机当前打开的文档作为活动画图的背景,同时可以进行活动挂图的标注和其他一些在白板上可以运用的功能。标注结束后点击进行其他操作则标注消失。 2.可以存档的标注点击菜单中的ACTIVextra(附加工具)选择ACTIVmarker(标注工具)这时出现图标,可以对PPt, Word, Excel, Text文档进行标注。标注的结果可以保存在被标注文档中。 十二 识别功能 识别功能是ACTIVStudio2.5软件的独特功能,目前可以对10多种文字及一些简单的图形进行识别。 识别工具可在活动挂图页面上将手写体英文、数字转化为标准印刷体,可以实现同步识别或先书写后识别。也可在计算机界面待输入页面(出现光标时)上将手写体英文、数字转化为标准印刷体置于光标所在处。 中文识辨,需要在开始/工具室设置中,选择语言,中选择中文,然后关掉软件,重新打开。就会出现,同样,选择上面的,就可以变换识别模式。 开关识别功能按钮当按钮变成绿色时可以对所写的文字进行识别,用左键点击该按钮可以变成红色则关闭识别功能 字体按钮:可以定义和编辑所识别出文字的字体和大小 设置等待识别(秒):自动识别前的等待时间。 撤销按钮:撤销上一步操作。 大小写切换:进行大小写字母间的切换。 空格按钮:在手写识别中识别空格,可以用于书写较长句子 相近选择项:提供一些可能的选择。 识别模式:点击可以选择所要识别类别英文-〉数字--〉英文数字混排---〉图形查看更多