- 2021-04-22 发布 |
- 37.5 KB |
- 38页
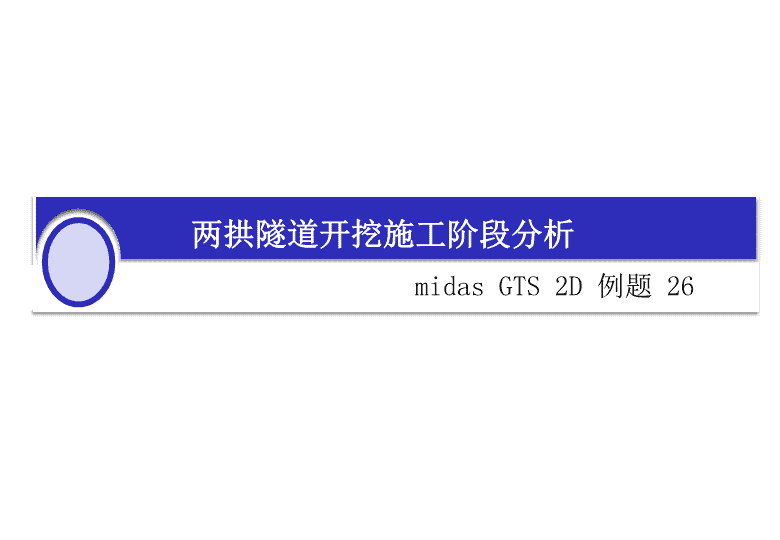
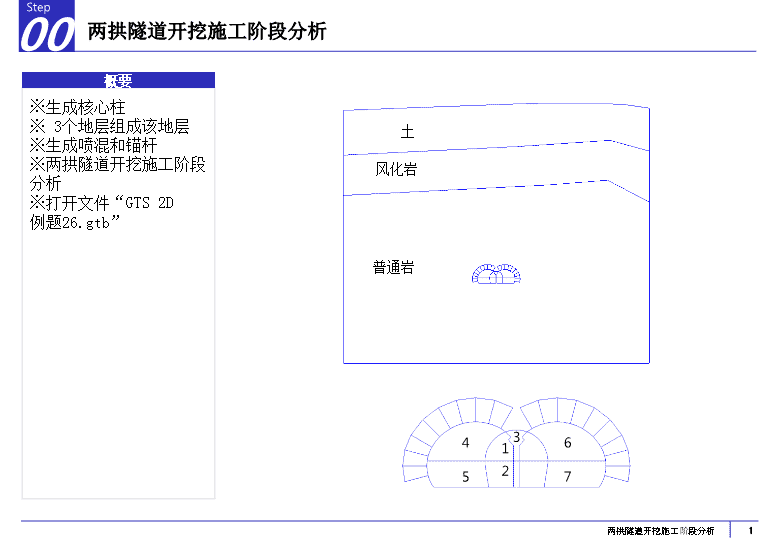
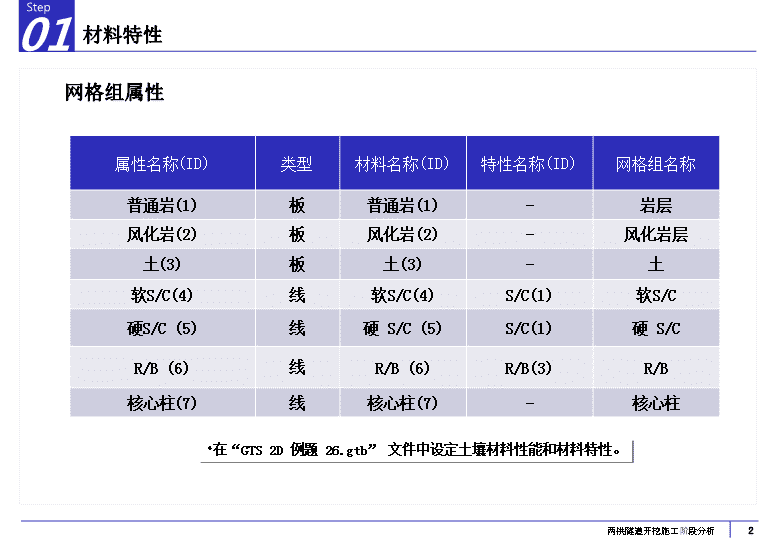
申明敬告: 本站不保证该用户上传的文档完整性,不预览、不比对内容而直接下载产生的反悔问题本站不予受理。
文档介绍
两拱隧道开挖施工阶段分析
midas GTS 2D 例题 26 两拱隧道开挖施工阶段分析 概要 ※ 生成核心柱 ※ 3 个地层组成该地层 ※ 生成喷混和锚杆 ※ 两拱隧道开挖施工阶段 分析 ※ 打开文件“ GTS 2D 例题 26.gtb ” 00 两拱隧道开挖施工阶段分析 1 普通岩 风化岩 土 1 2 3 4 5 6 7 01 材料特性 网格组属性 2 属性名称 (ID) 类型 材料名称 (ID) 特性名称 (ID) 网格组名称 普通岩 (1) 板 普通岩 (1) - 岩层 风化岩 (2) 板 风化岩 (2) - 风化岩层 土 (3) 板 土 (3) - 土 软 S/C(4) 线 软 S/C(4) S/C(1) 软 S/C 硬 S/C (5) 线 硬 S/C (5) S/C(1) 硬 S/C R/B (6) 线 R/B (6) R/B(3) R/B 核心柱 (7) 线 核心柱 (7) - 核心柱 在 “ GTS 2D 例题 26.gtb ” 文件中设定土壤材料性能和材料特性。 操作过程 1 )点击 【 文件 】 > 打 开 ; 2) 打开“ GTS 2D 例题 26.gtb ” ; 3 )在主菜单中选择 【 视图 】 > 显示选项 ; 4 )一般表单的“网格” > 节点显示中选定 [False] 5) 点击 【 适用 】 02 3 3 4 5 文件 > 打开 1 2 操作过程 1 )在主菜单中选择 【 模型 】 > 特性 > 属性; 2 )确定生成 7 个属性 ※ 在这个操作例题中属性在操作一开始就指定 03 4 1 2 模型 > 特性 > 属性 操作过程 04 5 3 1 2 几何 > 曲线 > 交叉分割 1 )在主菜单中选择 【 几何 】 > 曲线 > 交叉分割 2 )点击“已显示( Ctrl+A )” , 选择所有的线 3 )在“交叉分割”窗口中点击 【 适用 】 ※:每个岩土层的边界交叉处必须分割,交叉分割这一选项可以完成所有交叉边界线的相互分割。 操作过程 1 )在主菜单中选择 【 网格 】 > 网格尺寸控制 > 线 2 )如图所示选择线 3 )在“播种方法”中选择“分割数量”,在“分割数量”中输入“ 2 ” 4 )点击 【 确定 】 05 6 1 2 4 3 网格 > 网格尺寸控制 > 线 操作过程 1 )选择锚杆,隧道上下部分割线和隧道底部相对应的线 2 )在“播种方法”中选择“单元长度”,单元长度中输入“ 1 ” 3 )点击 【 确定 】 4 )选择核心隧道上部左侧和右侧相对应的线 5 )在“播种方法”中选择“分割数量”,在分割数量中输入“ 5 ” 6 )点击 【 确定 】 05 7 1 5 6 4 2 3 网格 > 网格尺寸控制 > 线 操作过程 1 )如图所示,选择核心隧道下部侧面以及核心隧道下部对应的线 2 )在“播种方法”中选择“分割数量”,在分割数量中输入“ 3 ” 3 )点击 【 确定 】 4 )如图所示,选择核心隧道上部对应的线 5 )在“播种方法”中选择“分割数量”,在分割数量中输入“ 2 ” 6 )点击 【 确定 】 05 8 2 1 5 6 3 4 网格 > 网格尺寸控制 > 线 操作过程 1 )点击“已显示”( CTRL+A ),选择隧道对应的所有线 2 )在主菜单中选择 【 网格 】 > 网格尺寸控制 > 显示网格种子 3 )选择选项窗口中的 【 显示网格种子 】 4 )点击 【 确定 】 ,检查种子控制是否正确 5 )同样的方法在选项窗口中选择 【 隐藏网格种子 】 6 )点击 【 确定 】 . 06 9 2 1 4 3 6 5 网格 > 网格尺寸控制 > 显示网格种子 操作过程 07 10 1 )在主菜单中选择 【 网格 】 > 自动网格划分 > 面 2 )如图所示选择指定的面 3 )在网格尺寸指定单元尺寸,输入“ 1 ” 4 )属性选择“ ID 1 [ 普通岩 ] ”,网格组中输入“普通岩层” 5 )勾选 【 网格内部区域 】 6 )点击“高级选项” 7 )类型指定为“循环四边形”,取消勾选“独立注册每个面” 8 )点击 【 确定 】 9 )点击 【 适用 】 同样的方法生成“风化土层”“土”的网格 1 2 4 5 6 3 8 7 9 网格 > 自动网格划分 > 面 操作过程 1 )在模型工作目录树中,鼠标右击 【 网格 】 > 网格组,弹出关联菜单 2 )选择 【 新网格组 】 3 )修改“新网格组”的名称为“隧道上部左侧” 同样方法生成如图所示的其他 10 个网格组 . 08 11 2 1 3 网格组 > 新网各组 操作过程 1 )在模型工作目录树中用鼠标右击 【 网格 】 > 网格组 > 隧道上部左侧,弹出关联菜单; 2 )在关联菜单中选择 【 网格组 】 > 包括 / 排除网格组选项 3 )如图所示选择 核心隧道上部左侧部分 4 )点击 【 确定 】 同样的方法运行“核心隧道上部右侧”“核心隧道上部左侧”“核心隧道下部右侧”“核心隧道上部柱”“核心隧道下部柱”“左侧隧道上部”“左侧隧道下部”“右侧隧道上部”“右侧隧道下部” 09 12 2 4 3 1 网格组 > 包括 / 排除网格组选项 操作过程 1 )如图所示选择核心隧道上部中心线 2 )属性中选择“ ID4 软 S/C ”,在网格组中输入“核心 S/C ” 3 )点击 【 确定 】 4 )选择核心隧道上部左侧喷混对应的线 5 )属性中选择“ ID4 软 S/C ”,在网格组中输入“核心上部左侧 S/C ” 6 )点击 【 确定 】 生成“核心隧道上部左侧 S/C ” “核型下部左侧 S/C ”“ 核心隧道上部右侧 S/C ”“核心隧道下部右侧 S/C ”网格 10 13 2 1 4 5 3 6 模型 > 单元 > 析取单元 操作过程 1) 如图所示选择左侧隧道上部喷混对应的线 2) 在属性中选择“ ID4 软 S/C ”,网格组中输入“左上部 S/C ” 3) 点击 【 确定 】 4) 选择左侧隧道下部喷混对应的线 5) 在属性中选择“ ID4 软 S/C ”,网格组中输入“左 )6) 点击 【 确定 】 右侧隧道使用同样的方法提取“右上部 S/C ”“右下部 S/C ” 10 14 2 1 4 5 3 6 模型 > 单元 > 析取单元 操作过程 1 )在主菜单中选择 【 模型 】 > 单元 > 建立单元 2 )在单元类型中指定“线单元” 3 )如图所示指定锚杆的安装节点 4 )在属性中选择“ ID6 锚杆”;在网格组中输入“左上部 R/B ” 5 )点击 【 确定 】 6 )如图所示左侧隧道上部锚杆安装位置生成“线单元” 7 )在网格组的添加位置出确认为“左上部 R/B ” 8 )点击 【 确定 】 ※ :使用同样的方法生成“左下部 R/B ”,“右下部 R/B ”“右上部 R/B ”网格 11 15 3 6 模型 > 单元 > 建立单元 11 16 确认网格生成 操作过程 1 )在模型工作目录树 【 网格 】 > 网格组中选择 SC 的所有对应网格,点击鼠标右键弹出关联菜单,在关联菜单中选择“显示” > 单元坐标系 2 )如图所示确实各个单元的坐标 3 )在主菜单中选择 【 模型 】 > 单元 > 修改参数 4 )选择“反转法向” 5 )在“选择过滤中”指定为 【 1D Element 】 6 )选择要素坐标上的单元 7 )点击 【 确认 】 12 17 2 4 6 3 7 1 5 模型 > 单元 > 修改参数 操作过程 1 )在主菜单中选择 【 模型 】 > 边界 > 地面支撑 2 )在边界组中输入“地面边界条件” 3 )选择地面网格 4 )点击 【 确定 】 13 18 1 2 4 3 模型 > 边界 > 地面支撑 操作过程 1 )在主菜单中选择 【 模型 】 > 边界 > 修改单元属性 2 )在边界组中输入“核心柱” 3 )在选择过滤中改变为“网格” 4 )在模型工作目录树中选择 【 网格 】 > 网格 > 核心上部柱和核心上部柱 5 )选择属性,将属性转化为“核心柱” 6 )点击 【 确定 】 14 19 1 2 4 5 6 3 模型 > 边界 > 修改单元属性 操作过程 1 )在边界组中输入“核心上部喷混硬化” 2 )在选择过滤中改变为“网格” 3 )在模型工作目录树中选择 【 网格 】 > 网格 > 核心 S/C ,核心上部左侧 S/C ,核心上部右侧 S/C 4 )选择属性,将属性转化为“硬化喷混” 5 )点击 【 确定 】 ※ :核心隧道下部使用同样的方法生成“核心下部喷混硬化”边界 14 20 1 4 5 3 2 模型 > 边界 > 修改单元属性 操作过程 1 )在边界组中输入“左侧上部喷混硬化” 2 )在选择过滤中改变为“网格” 3 )在模型工作目录树中选择 【 网格 】 > 网格 > 左上部 S/C 4 )选择属性,将属性转化为“硬化喷混” 5 )点击 【 确定 】 ※ :左侧隧道下部和右侧隧道使用同样的方法分别生成“左侧下部喷混硬化”“右侧上部喷混 ”“右侧下部喷混硬化”边界 14 21 1 4 5 3 2 模型 > 边界 > 修改单元属性 操作过程 1 ) 在主菜单里选择 【 模型 】 > 荷载 > 自重 2 ) 在荷载组里输入“自重” 3 ) 在自重系数的 Y 处输入“ -1 ” 4 ) 点击 【 确定 】 15 22 3 4 1 2 模型 > 荷载 > 自重 操作过程 16 23 1 )在主菜单中选择 【 模型 】 > 施工阶段 > 定义施工阶段 2 )点击“新建”,“阶段名称”中输入“ IS ” 3 )将 【 组数据 】 中显示的原地基的“单元,地基边界条件和自重”拖放到 【 激活数据 】 。 4 )选择 【 位移清零 】 ,点击 【 保存 】 5 )点击“新建”,不生成地基不等向量只生成指定的 Null Stage. 6 )选择 【 位移清零 】 ,点击 【 保存 】 1 2 4 5 6 3 模型 > 施工阶段 > 定义施工阶段 操作过程 16 24 1 )点击“新建”,定义第一施工阶段为“ CS1 ” 2) 在这一施工阶段中将要开挖的“核心上部柱”“核心上部右侧”“核心上部左侧”拖放到“钝化数据”中 3 )勾选 【 LDF ……】 ,并且点击; 4 )在荷载释放系数中分别输入“ 0.5 , 0.25 , 0.25 ”,点击 【 确认 】 5 )点击 【 保存 】 1 2 4 3 模型 > 施工阶段 > 定义施工阶段 操作过程 16 25 1 )点击 【 新建 】 ,第二施工阶段定义为“ CS2 ” 2 )在这个阶段,将“核心上部 S/C ”“核心上部右侧 S/C ”“核心上部左侧 S/C ”拖放到 【 激活数据 】 ; 3 )点击 【 保存 】 4 )点击 【 新建 】 ,第三施工阶段定义为“ CS3 ” 5 )这一阶段,将边界中的“核心上部喷混硬化”拖放到 【 激活数据 】 6 )点击 【 保存 】 1 3 4 6 2 5 模型 > 施工阶段 > 定义施工阶段 操作过程 16 26 1 )点击 【 新建 】 ,第四施工阶段定义为“ CS4 ” 2 )在这一阶段中,将“核心下部柱”“核心下部右侧”“核心下部左侧”拖动到“钝化数据” 3 )选择 【 LDF …】 ,在开挖边界释放荷载系数中“当前阶段后”分别输入“ 1 , 2 , 3 ”,对应的“释放荷载系数”中输入“ 0.5 , 0.25 , 0.25 ” 4 )点击 【 保存 】 5 )点击 【 新建 】 ,第五施工阶段定义为“ CS5 ” 6 )在这一阶段,将“核心下部右侧 S/C ”“核心下部左侧 S/C ”拖放到 【 激活数据 】 7 )点击 【 保存 】 1 3 4 7 2 5 6 模型 > 施工阶段 > 定义施工阶段 操作过程 16 27 1) 点击 【 新建 】 ,第六施工阶段定义为“ CS6 ” 2) 在这一阶段中,将边界中的“核心下部喷混硬化”拖动到“激活数据” 3) 点击 【 保存 】 4) 点击 【 新建 】 ,第七施工阶段定义为“ CS7 ” 5) 在这一阶段,将“核心上部柱”“核心下部柱”以及边界中的“核心柱”拖放到 【 激活数据 】 6) 点击 【 保存 】 1 3 4 6 2 5 模型 > 施工阶段 > 定义施工阶段 操作过程 16 28 1 )点击 【 新建 】 ,第八施工阶段定义为“ CS8 ” 2 )在这一阶段中,将“左隧道上部”“核心上部左侧 S/C ”拖动到“钝化数据” 3 )选择 【 LDF …】 ,在开挖边界释放荷载系数中“当前阶段后”分别输入“ 1 , 2 , 3 ”,对应的“释放荷载系数”中输入“ 0.5 , 0.25 , 0.25 ” 4 )点击 【 保存 】 5 )点击 【 新建 】 ,第九施工阶段定义为“ CS9 ” 6 )在这一阶段,将“左上部 R/B ”“左上部 S/C ”拖放到 【 激活数据 】 7 )点击 【 保存 】 1 3 4 7 2 5 6 模型 > 施工阶段 > 定义施工阶段 操作过程 16 29 1 )点击 【 新建 】 ,第十施工阶段定义为“ CS10 ” 2 )在这一阶段中,将边界中的“左上部喷混硬化”拖动到“钝化数据” 3 )点击 【 保存 】 4 )点击 【 新建 】 ,第十一施工阶段定义为“ CS11 ” 5 )在这一阶段,将“左隧道下部”“核心下部左侧 S/C ”拖放到 【 钝化数据 】 6 )选择 【 LDF …】 ,在开挖边界释放荷载系数中“当前阶段后”分别输入“ 1 , 2 , 3 ”,对应的“释放荷载系数”中输入“ 0.5 , 0.25 , 0.25 ” 7 )点击 【 保存 】 1 3 4 7 2 5 6 模型 > 施工阶段 > 定义施工阶段 操作过程 16 30 1 )点击 【 新建 】 ,第十二施工阶段定义为“ CS12 ” 2 )在这一阶段中,将“左下部 R/B ”“左下部 S/C ”拖动到 【 激活数据 】 3 )点击 【 保存 】 4 )点击 【 新建 】 ,第十三施工阶段定义为“ CS13 ” 5 )在这一阶段,将边界“左下部喷混硬化”拖放到 【 激活数据 】 6 )点击 【 保存 】 1 3 4 6 2 5 模型 > 施工阶段 > 定义施工阶段 操作过程 16 31 1 )点击 【 新建 】 ,第十四施工阶段定义为“ CS14 ” 2 )在这一阶段中,将“右隧道上部”“核心上部右侧 S/C ”拖动到“钝化数据” 3 )选择 【 LDF …】 ,在开挖边界释放荷载系数中“当前阶段后”分别输入“ 1 , 2 , 3 ”,对应的“释放荷载系数”中输入“ 0.5 , 0.25 , 0.25 ” 4 )点击 【 保存 】 5 )点击 【 新建 】 ,第十五施工阶段定义为“ CS15 ” 6 )在这一阶段,将“右上部 R/B ”“右上部 S/C ”拖放到 【 激活数据 】 7 )点击 【 保存 】 1 3 4 7 2 5 6 模型 > 施工阶段 > 定义施工阶段 操作过程 16 32 1 )点击 【 新建 】 ,第十六施工阶段定义为“ CS16 ” 2 )在这一阶段中,将边界中的“右上部喷混硬化”拖动到“激活数据” 3 )点击 【 保存 】 4 )点击 【 新建 】 ,第十七施工阶段定义为“ CS17 ” 5 )在这一阶段,将“右隧道下部”“核心下部右侧 S/C ”拖放到 【 钝化数据 】 6 )选择 【 LDF …】 ,在开挖边界释放荷载系数中“当前阶段后”分别输入“ 1 , 2 , 3 ”,对应的“释放荷载系数”中输入“ 0.5 , 0.25 , 0.25 ” 7 )点击 【 保存 】 1 3 4 7 2 5 6 模型 > 施工阶段 > 定义施工阶段 操作过程 16 33 1 )点击 【 新建 】 ,第十八施工阶段定义为“ CS18 ” 2 )在这一阶段中,将“右下部 R/B ”“右下部 S/C ”拖动到“激活数据” 3 )点击 【 保存 】 4 )点击 【 新建 】 ,第十九施工阶段定义为“ CS19 ” 5 )在这一阶段,将边界中的“右下部喷混硬化”拖放到 【 激活数据 】 6 ) 点击 【 保存 】 1 3 4 6 2 5 模型 > 施工阶段 > 定义施工阶段 操作过程 1 )在主菜单里面选择 【 分析 】 > 【 分析工况 】 2 )点击 【 添加 】 3 )名称中输入“两拱隧道开挖施工阶段分析”,分析类型中指定 【 施工阶段 】 4 )点击 【 分析控制 】 5 )选择 【 应力分析初始阶段 】 为“初始阶段应力分析”,即“ IS ” , 选择 【 K 0 条件 】 6 )点击 【 确定 】 ,在“添加 / 修改分析工况”中,点击 【 确定 】 17 34 3 5 6 2 1 4 分析 > 分析工况 操作过程 1 )在主菜单中选择 【 分析 】 > 【 分析 】 2 )选择“两拱隧道开挖施工阶段分析” 3 )点击 【 确定 】 注意: 1 )分析过程生成的信息将显示在输出窗口中,如果生成“警告信息”,分析过程可能不会正常,需要注意; 2 )分析得到的相关信息文本文件指定为“ .out ”格式来保存文件 18 35 3 1 2 分析 > 分析 操作过程 1 )在结果工作目录树中选择 CS19-Step 001(1)> 位移 >DXY(V) ,显示 XY 平面的轮廓位移 2 )在工作目录树工具栏中选择结果工作目录树,点击“输出按钮”右侧的对话框 3 )施工阶段的位移变化可以依次显示 19 36 结果工作目录树 > CS19-Step 001(1) > 位移 > DXY(V) 1 3 2 操作过程 1 )在结果工作目录树中选择 CS19 – Step 001(1) > 1D Element Forces > Beam/Truss Fx 2 )确认锚杆和喷混的轴向力 3 )选择 Beam My, 确认喷混的弯矩 20 37 结果工作目录树 > CS19–Step 001(1)> 1D Element Forces > Beam/Truss Fx 锚杆轴向力 喷混弯矩 喷混轴向力 1 2 3查看更多